Through the help of this article you will learn how to install apps on your Chromecast with Google TV, by not one but two methods. The first method will help you learn to install the app directly from the Home Screen through the search bar and the second method helps you learn to install the app from the App menu in the menu bar. Both of the methods are quite easy to understand and pretty easy to follow through.
Method 1: Install App From the Home Screen
Step 1: Go to Search Tab
On the Home Screen of your Chromecast with Google TV, you will find the menu bar at the top of the screen. If you are not on the Home Screen already, pressing the home button on the Chromecast remote will assist you in getting there. Using the navigation buttons scroll to the “Search” tab on the menu bar and then click on it.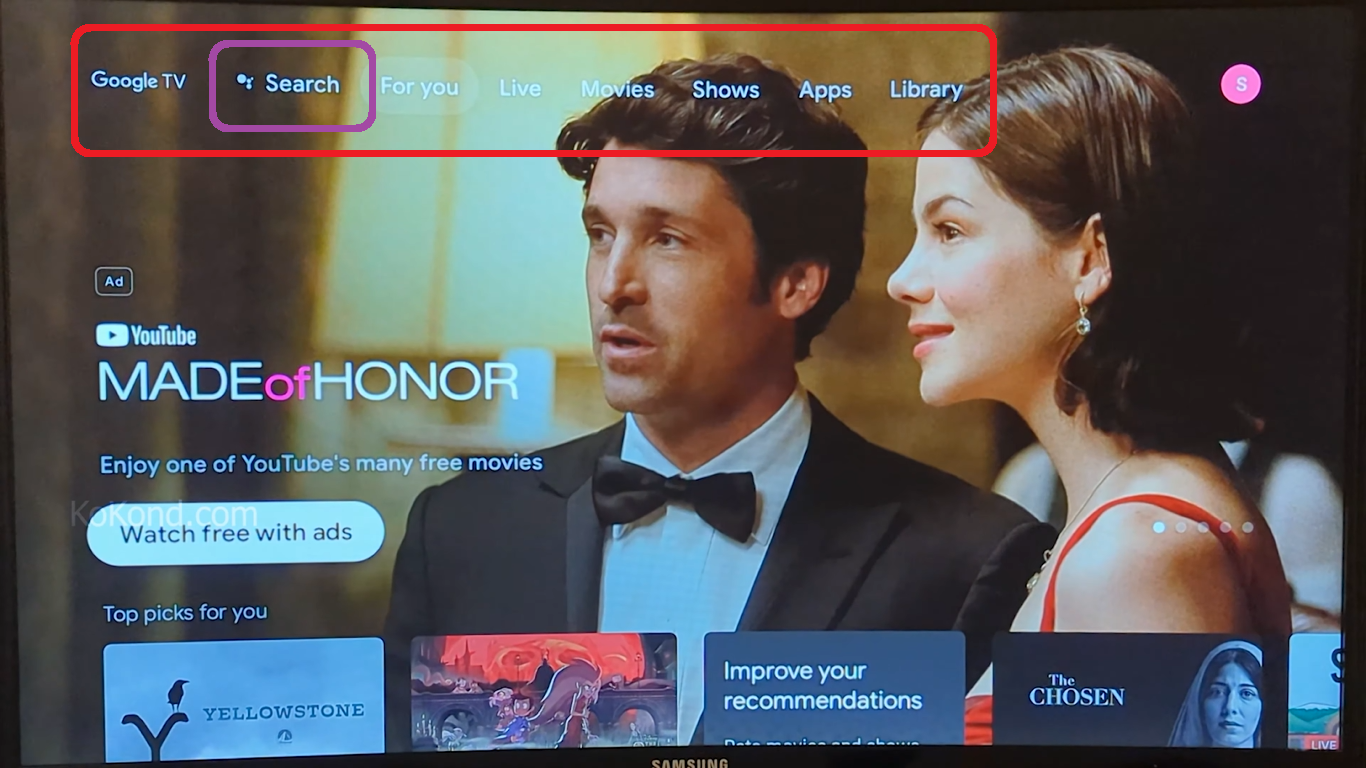
Step 2: Search for the App
Once on the search tab, type out the name of the app that you want to install on your device using the virtual keyboard and the toggle buttons on your Chromecast remote. As you start typing the name of the app you will see the suggested apps and inputs. Click on the name of the app that you want to install.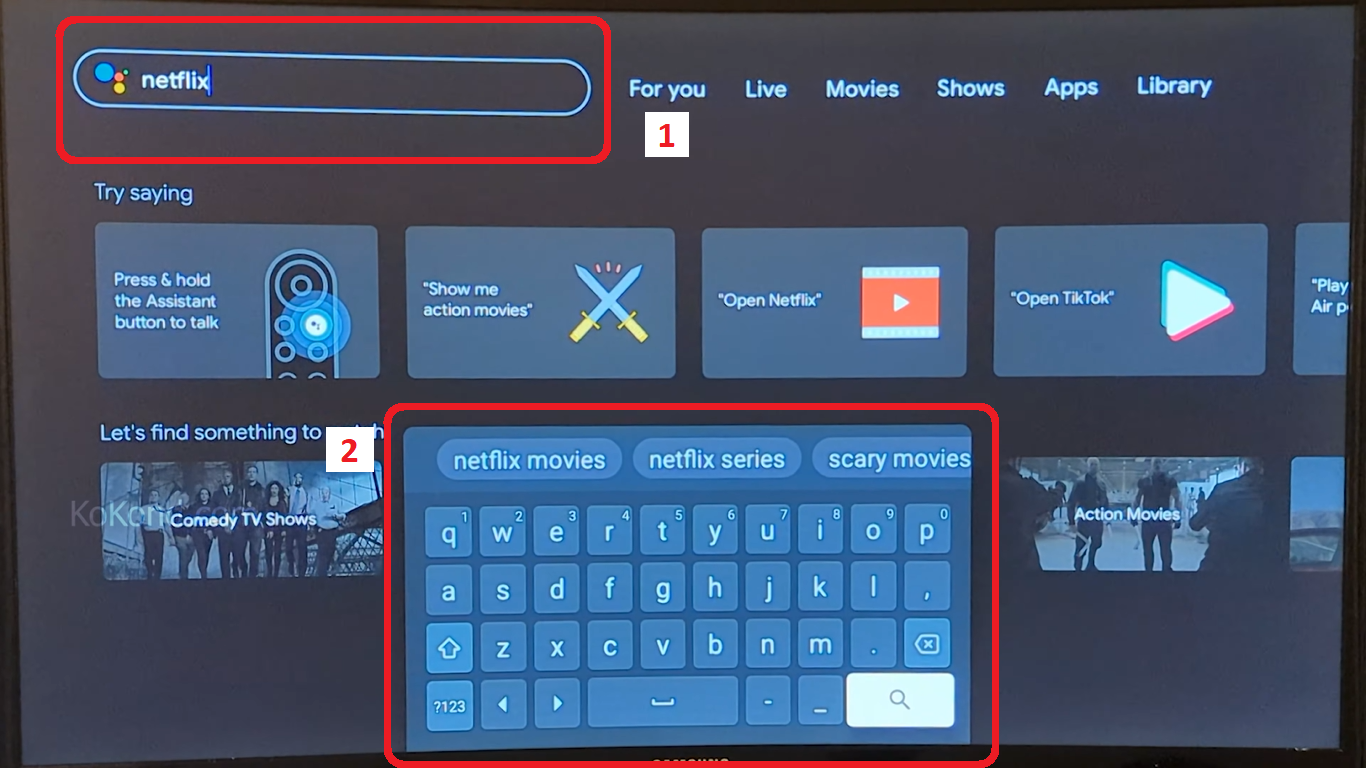
Step 3: Click on Install
Once you have found the app that you desire to install on your device and selected it, you will be taken to the page about the App’s description. There you will find the option to “Install” the app. Using the toggle buttons navigate to the “Install” button, and click on it. Your app will now be installed on your Chromecast with Google TV.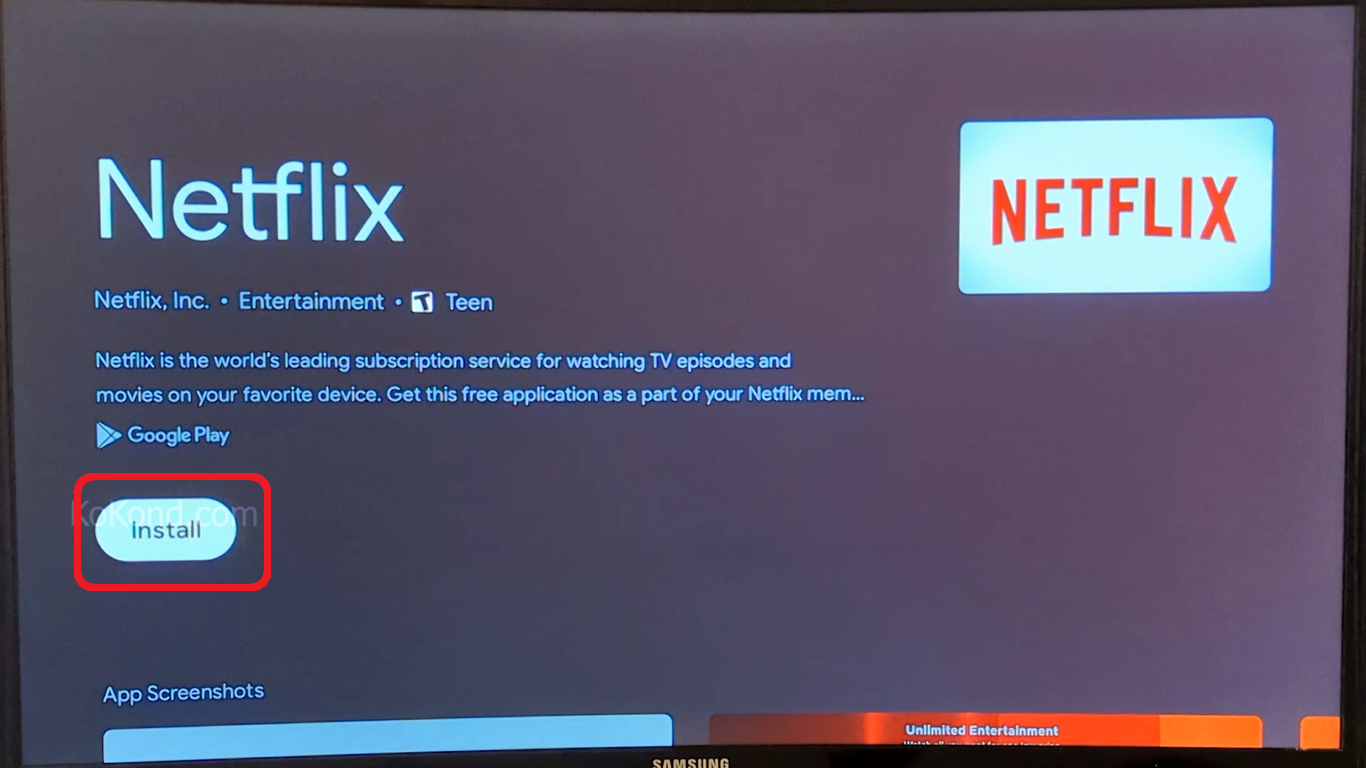
Method 2: Install App from the App Menu Option
Step 1: Go to the Apps Tab
On the Home Screen of your Chromecast with Google TV, you will find the menu bar at the top of the screen. If you are not on the Home Screen already, pressing the home button on the Chromecast remote will assist you in getting there. Using the navigation buttons scroll to the “Apps” tab on the menu bar and then click on it.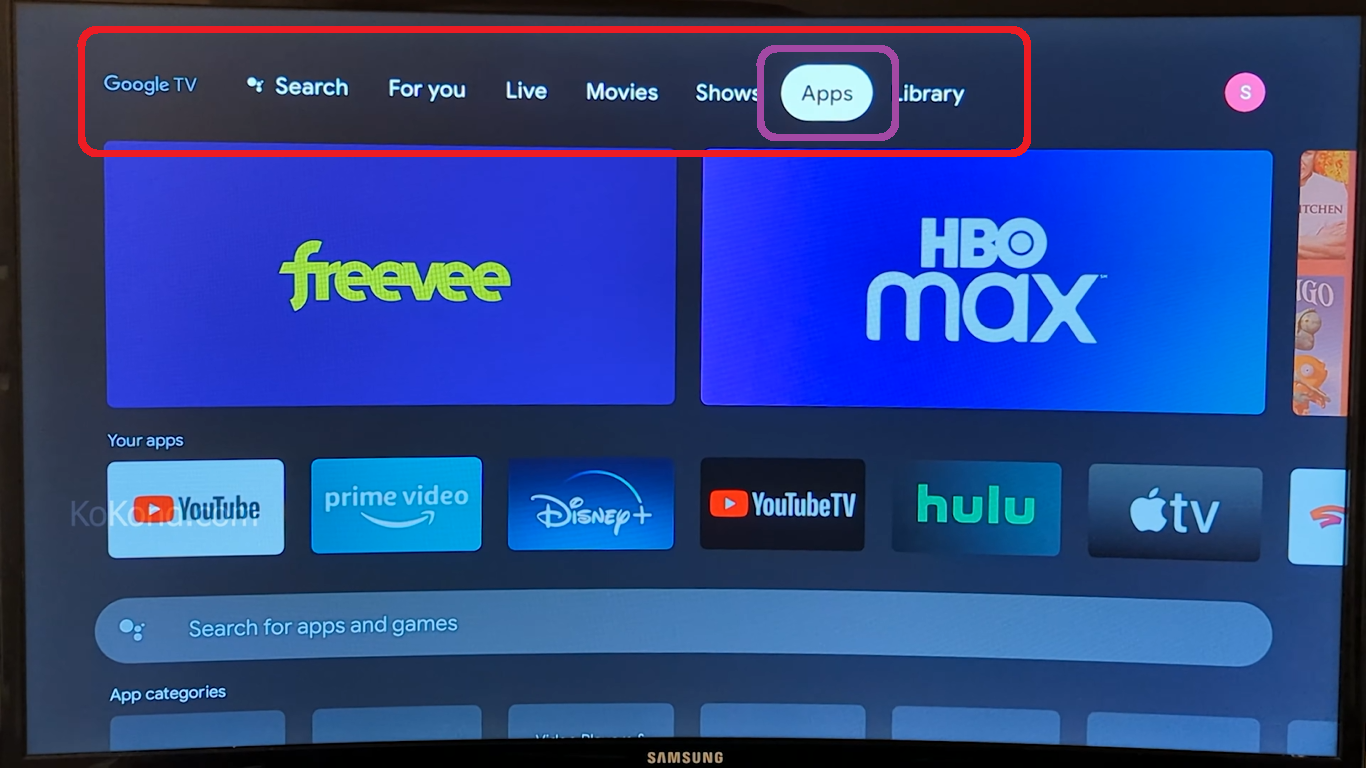
Step 2: Go to App Categories Tray
After clicking on the App option on the menu tray scroll down to the “App Categories” menu and select the tab of the genre your app falls under. For example, “Netflix” falls under “Entertainment”, “Spotify” falls under “Music & Audio”, “VLC” falls under “Video Players & Editors”, respectively.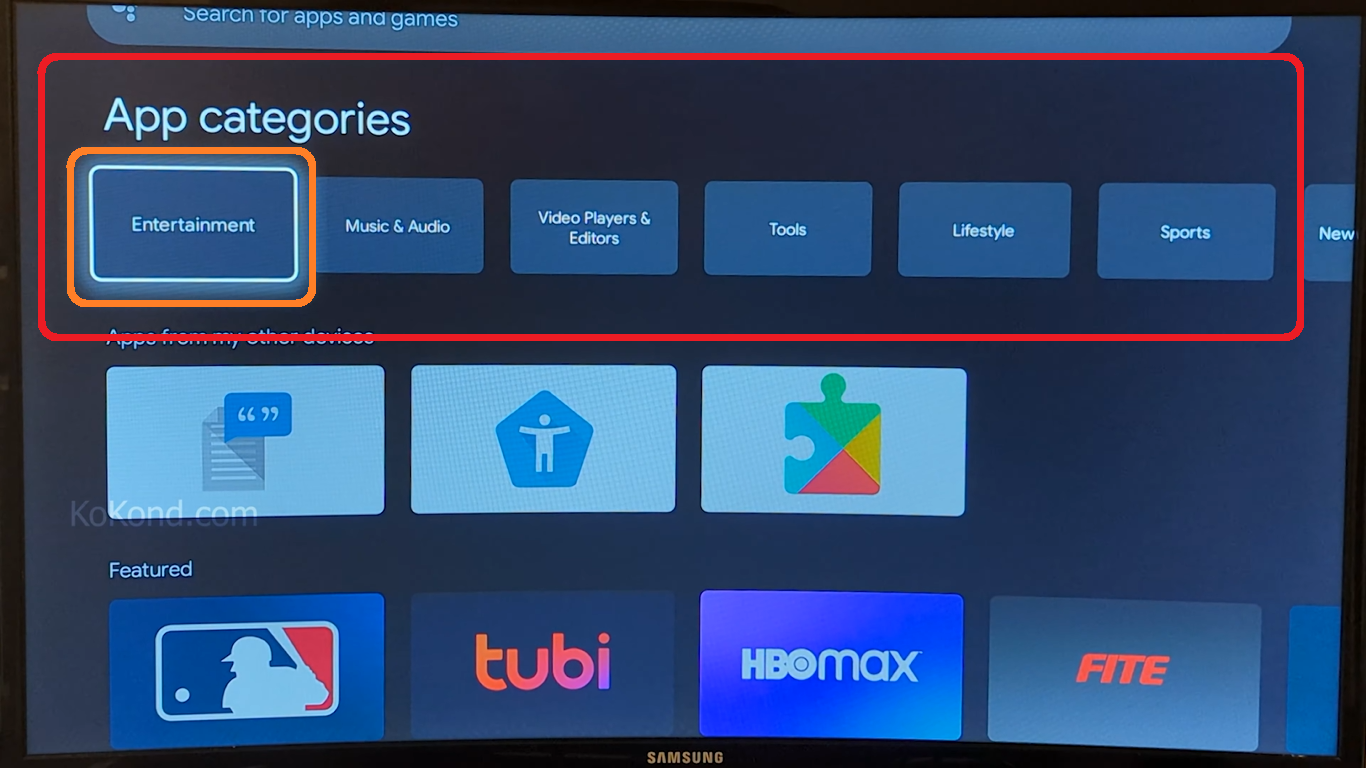
Step 3: Select the App
After you have selected and clicked on the genre that your app falls under, you will be taken to the app library of the specific genre. There you will find a menu tray of “Popular Apps” in that category. Scroll and find the app that you wish to download and install and then click on it.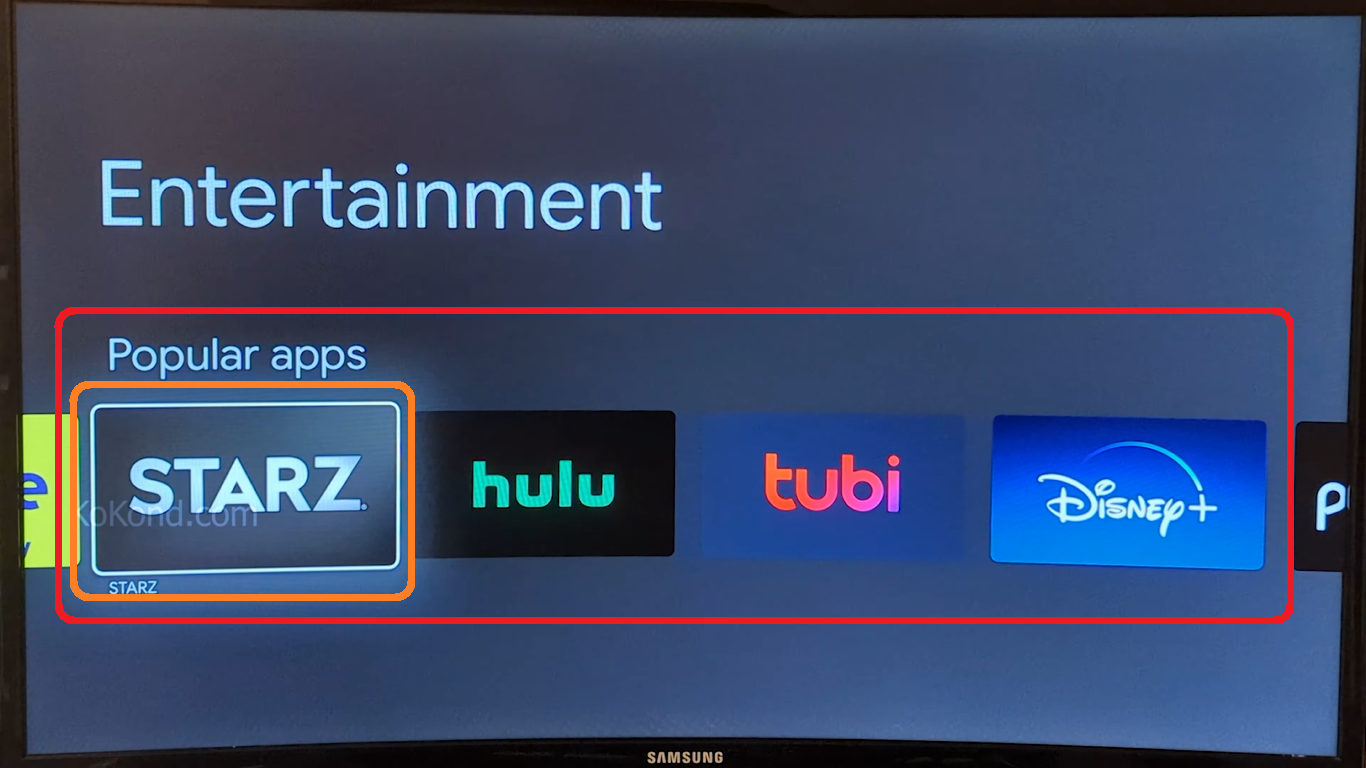
Step 4: Install the App
The last step under this method is nothing more than just installing the app. After you have selected the app that you wish to install on your device and clicked on it, you will be taken to the description page of the app. There you will find the option to “Install” the app. Navigate to the option and click on it. And voila! Your app will now be installed. You can also open the app from the same screen after it has been installed.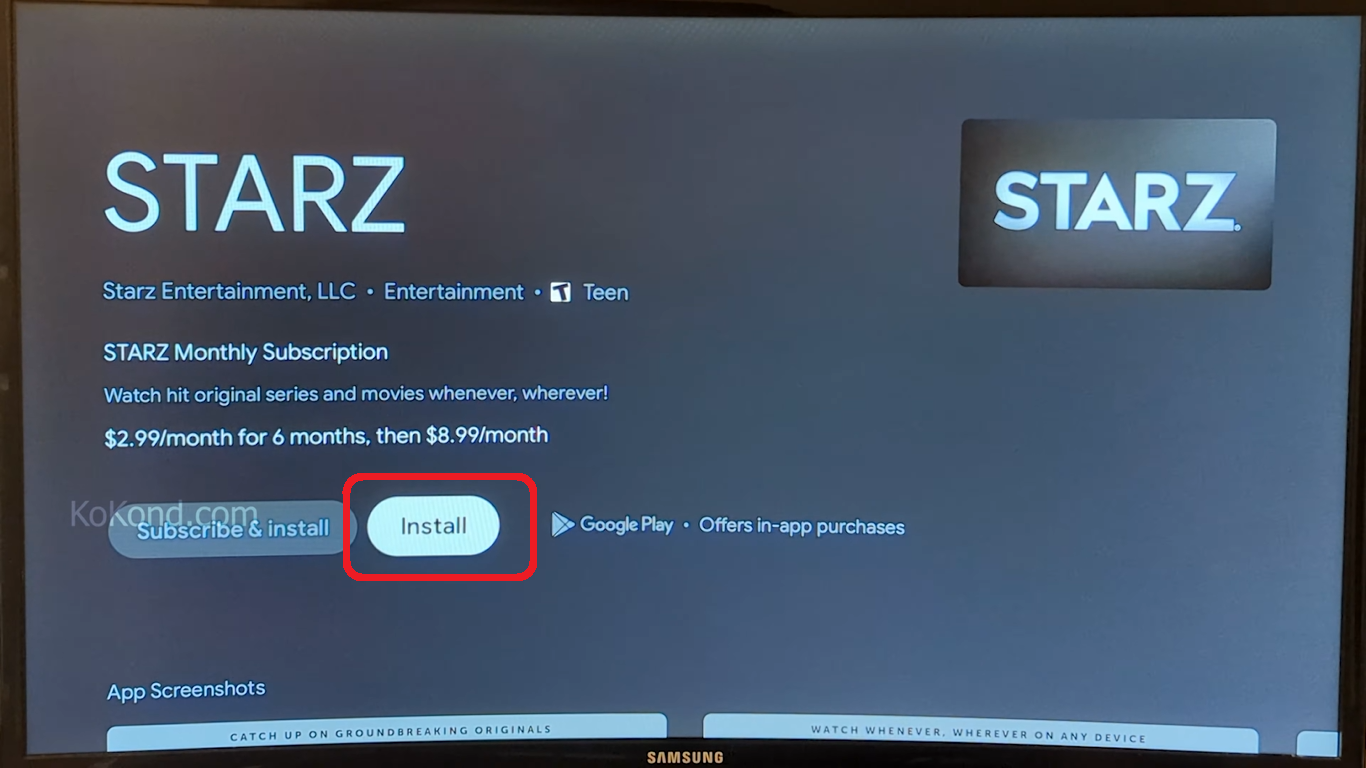
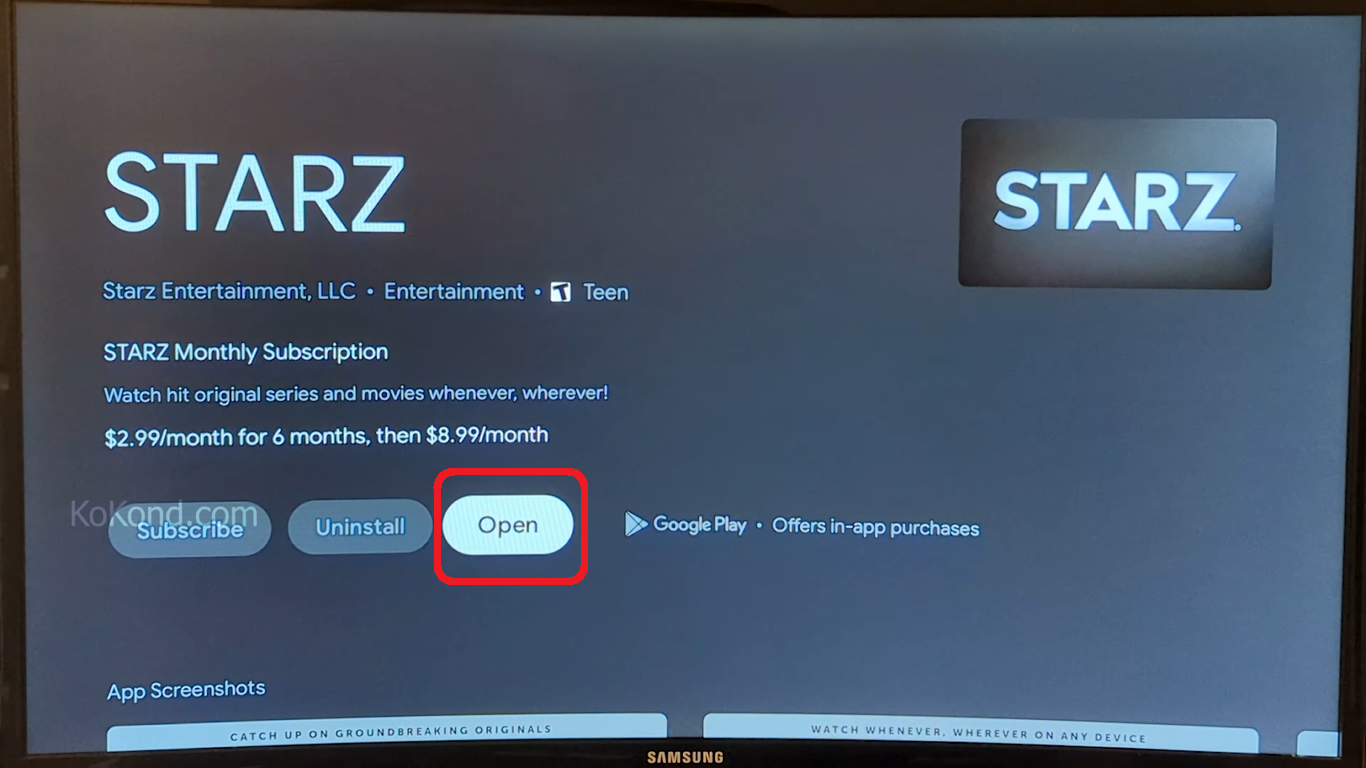
Conclusion
Installing Apps on your Chromecast with Google TV is a straightforward and easy to follow procedure. It does not take much time and effort to learn it and install new apps on your Chromecast with Google TV once you have read and followed the steps and instructions mentioned in this article.
I hope that this article helped with the steps and explained the procedure in a simple and effective manner.

Passionate about tech gadgets, I turned my love into a blogging journey. Specializing in how-to articles, I unravel the intricacies of gadgets, providing step-by-step guides. Join me in exploring the tech universe, where every device holds endless possibilities. Let’s simplify the complexities and enhance your tech experience together.