Through the help of this article you will learn how to uninstall apps on Chromecast with Google TV, by not one but two methods. The first method will help you learn to uninstall or uninstall the app directly from the Home Screen and the second method helps you learn to uninstall the app from the App menu in the Settings option. Both of the methods are quite easy to understand and follow through. Read on to find out more.
You can also watch video at the end of this article.
Method 1: Uninstall App Directly From the App Tray
Step 1: Go to the Home Screen
Switch on your Chromecast with Google TV and go to the Home Screen. If you are not on the Home Screen already, pressing the home button on the Chromecast remote will assist you in getting there.
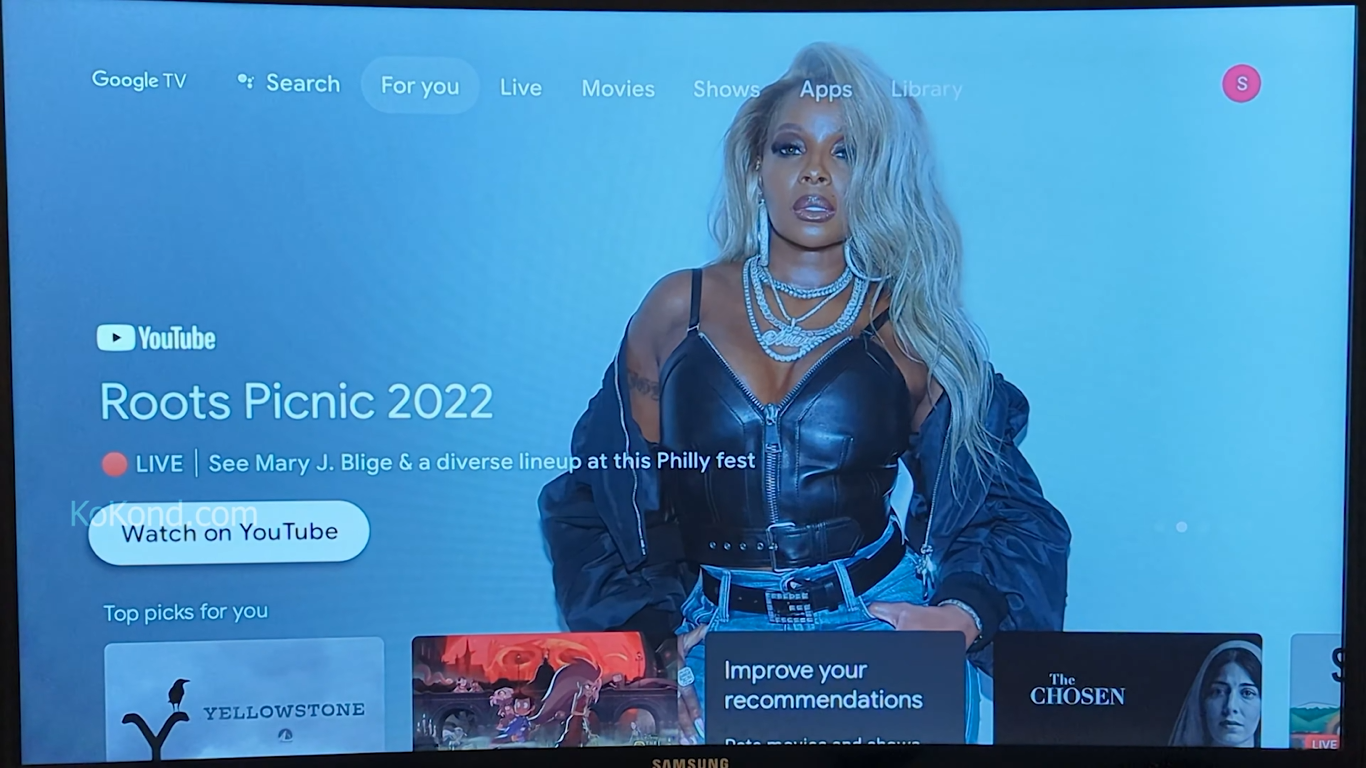
Step 2: Scroll Down to the Your App Tray
On your Home Screen using the toggle buttons on your Chromecast Remote navigate to the “Your Apps” Tray.
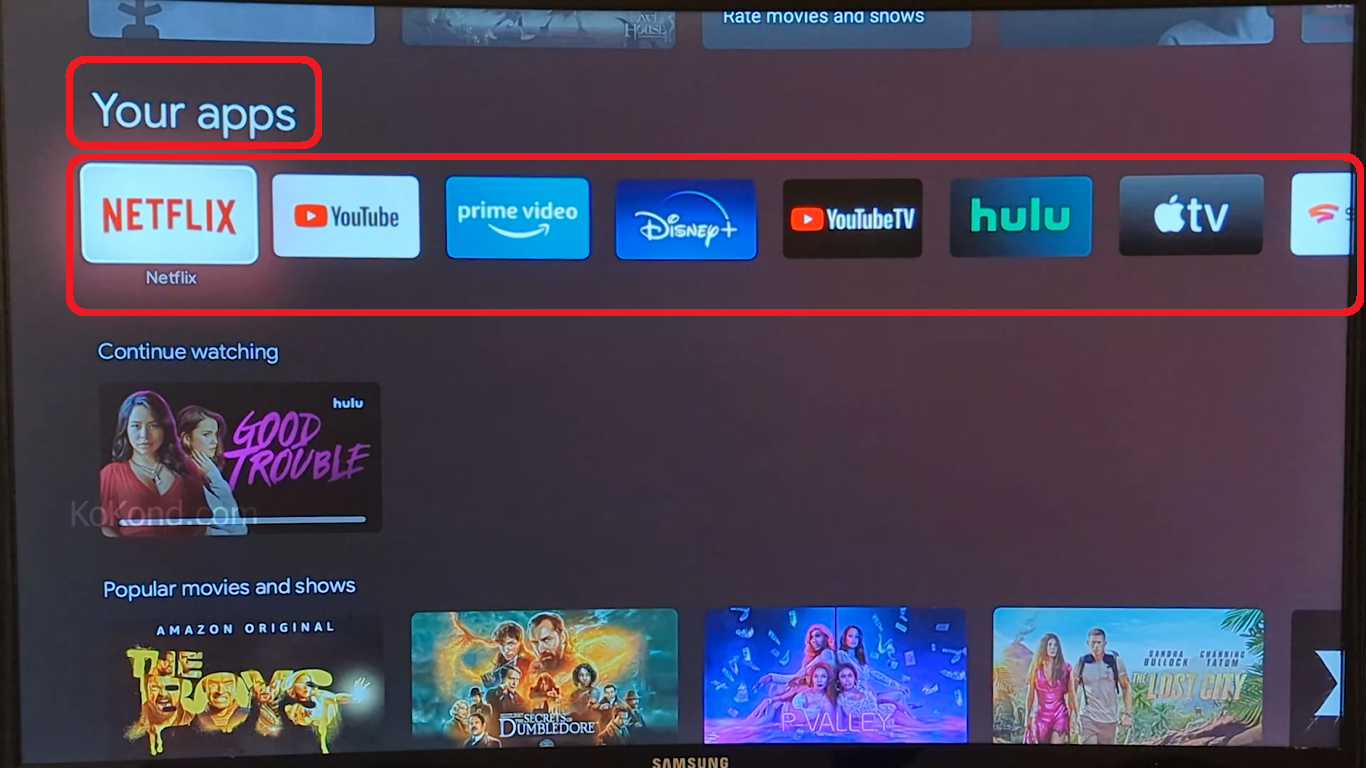
Step 3: Select the App and Long Press for Two Seconds
On the “Your Apps” Tray using the navigation buttons go to the app that you wish to delete and press on it using the “Select” button for two seconds. A pop-up menu with three options will open up.
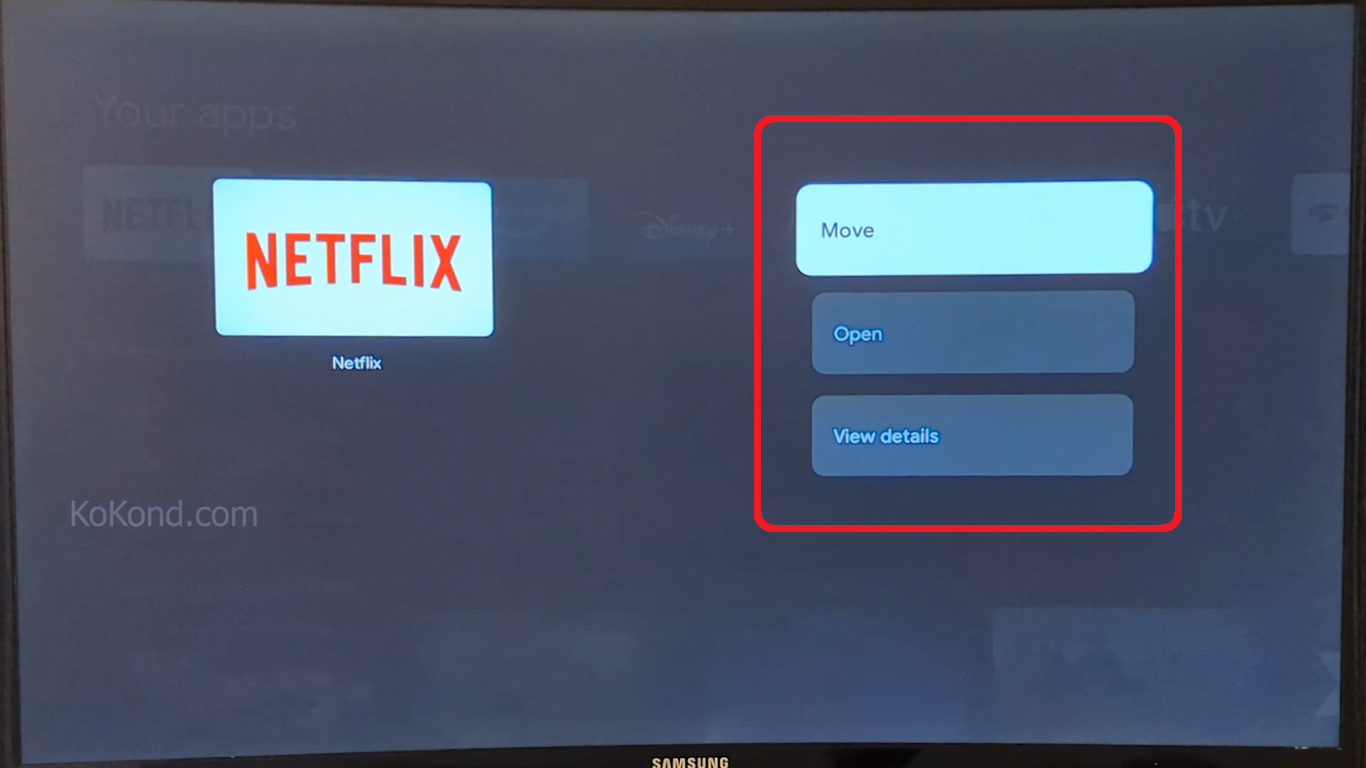
Step 4: Select View Details
On the pop-up menu go to the “View Details” option. It is usually the 3rd option on the menu. Once you select it a new window will open up with the App details.
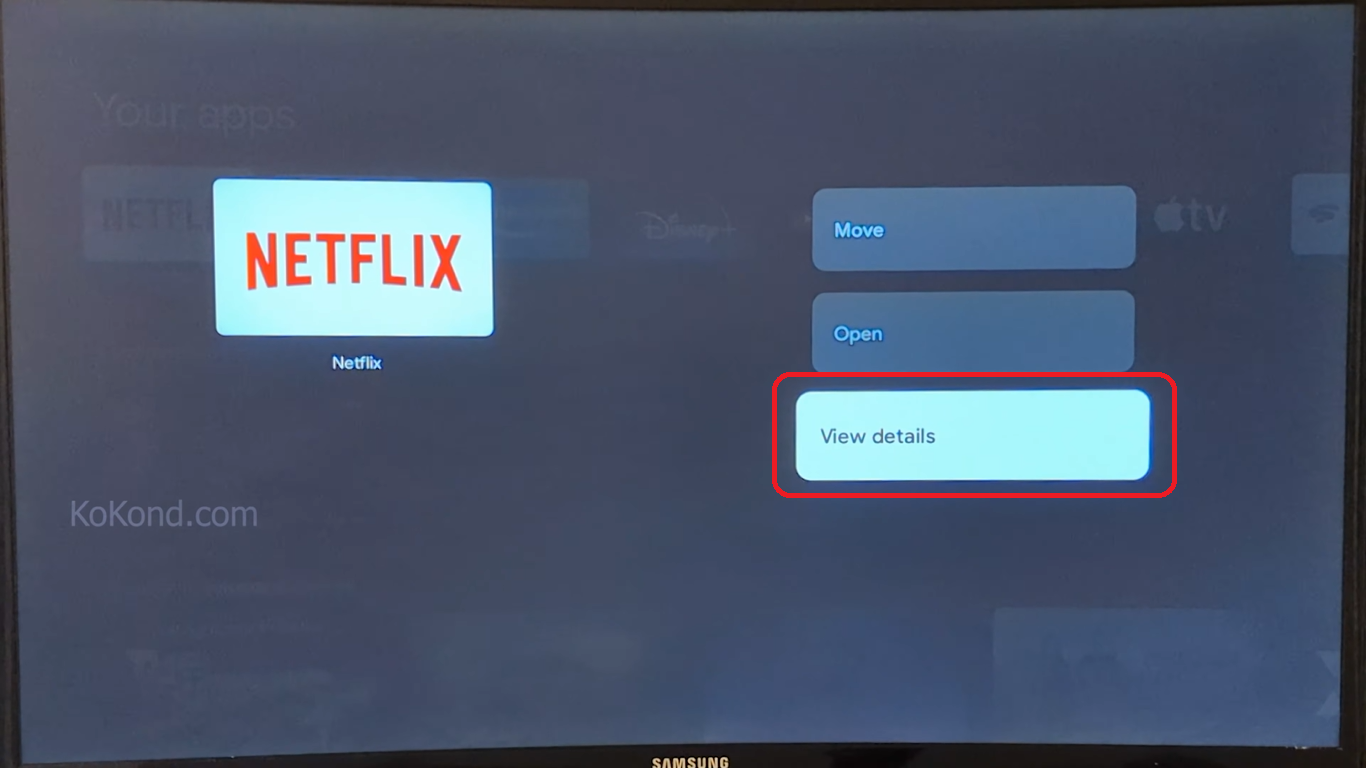
Step 5: Click on Uninstall
On the new app window there will be two options, “Open” and “Uninstall” respectively. Select and click on “Uninstall.” A pop-up dialogue box will open up asking, “Do you want to uninstall this app?”, with the options, “Cancel” and “OK”, respectively. Choose and click on “OK.” Your app will be uninstalled.
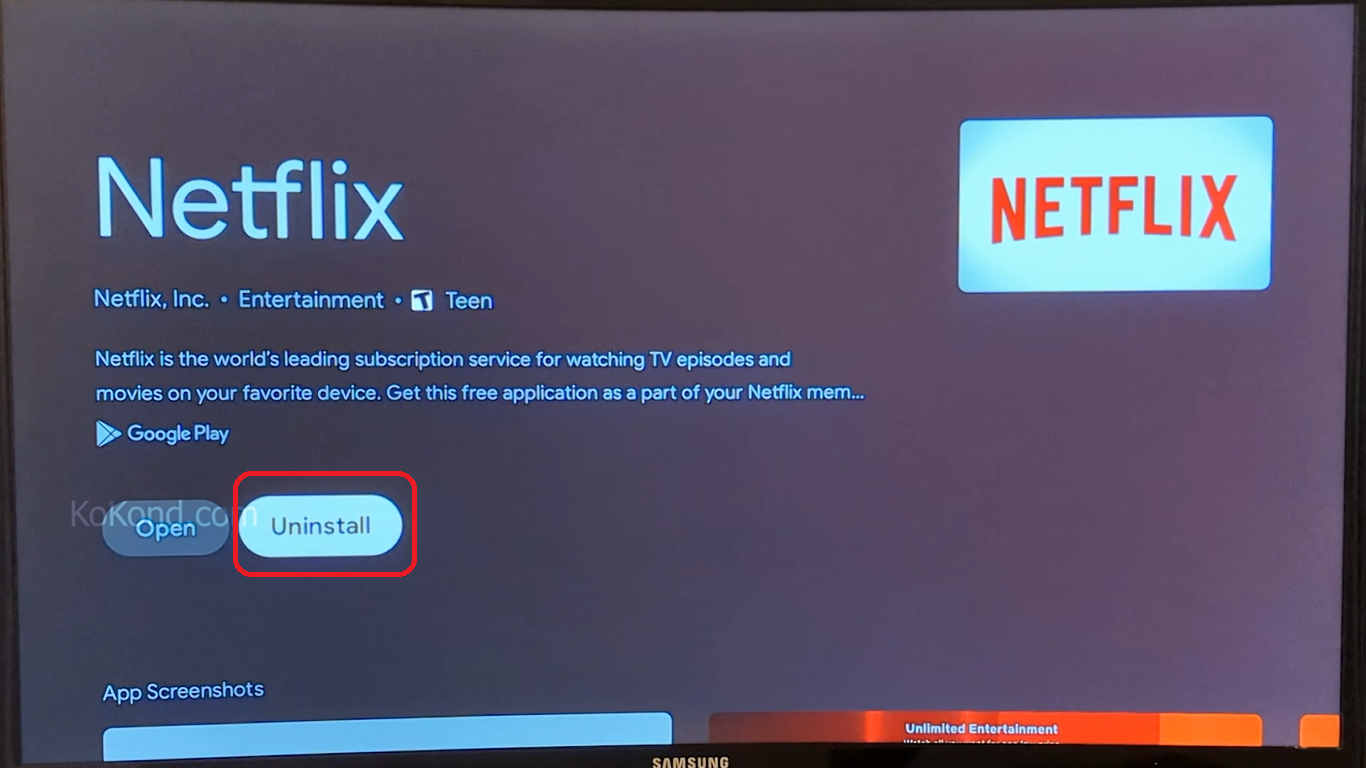
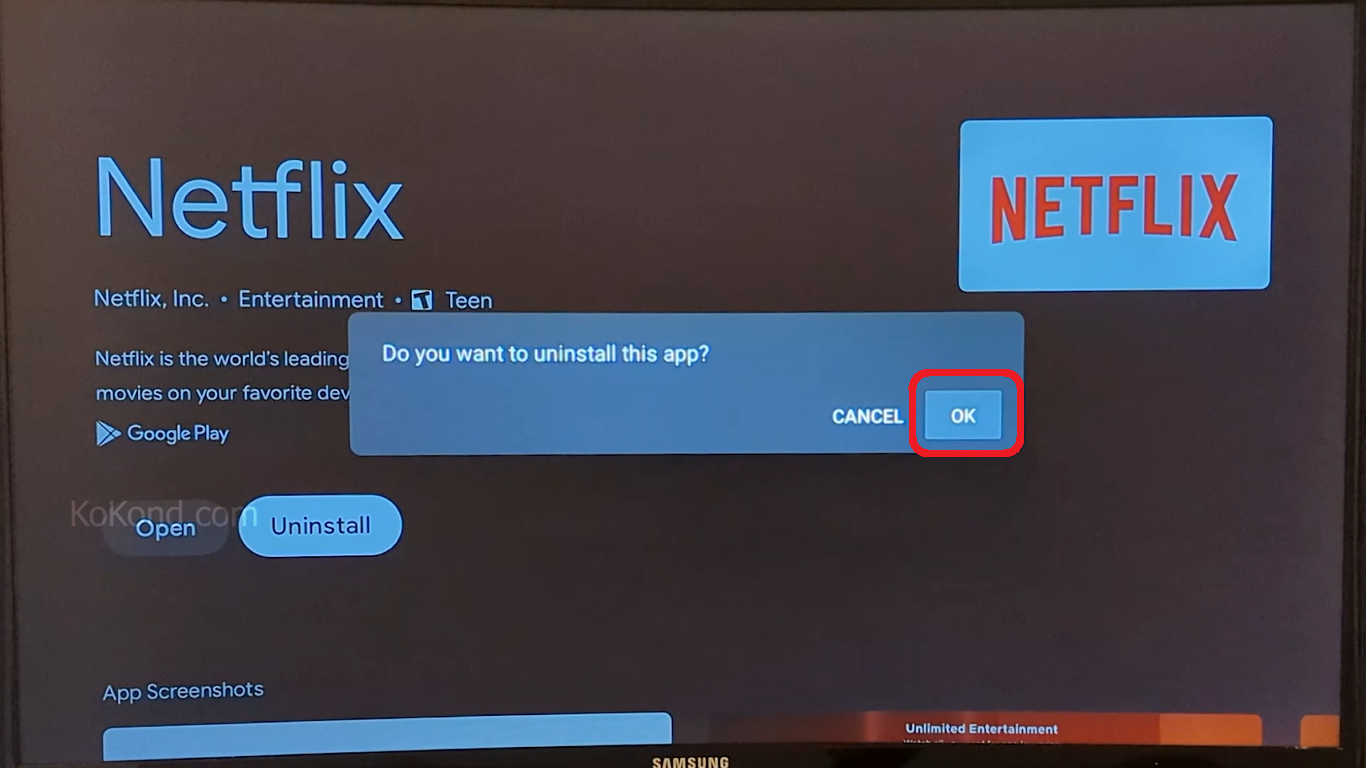
Method 2: Uninstall the App From the App Menu
Step 1: Go to Settings
On the Home Screen of your Chromecast with Google TV go to the settings option. If you are not on the Home Screen already, pressing the home button on the Chromecast remote will assist you in getting there. Then using the navigation button go to your profile on the top right corner of your screen. Your profile image or the initial letter of your profile name is usually shown there. On the menu panel scroll down to “Settings” and select it.
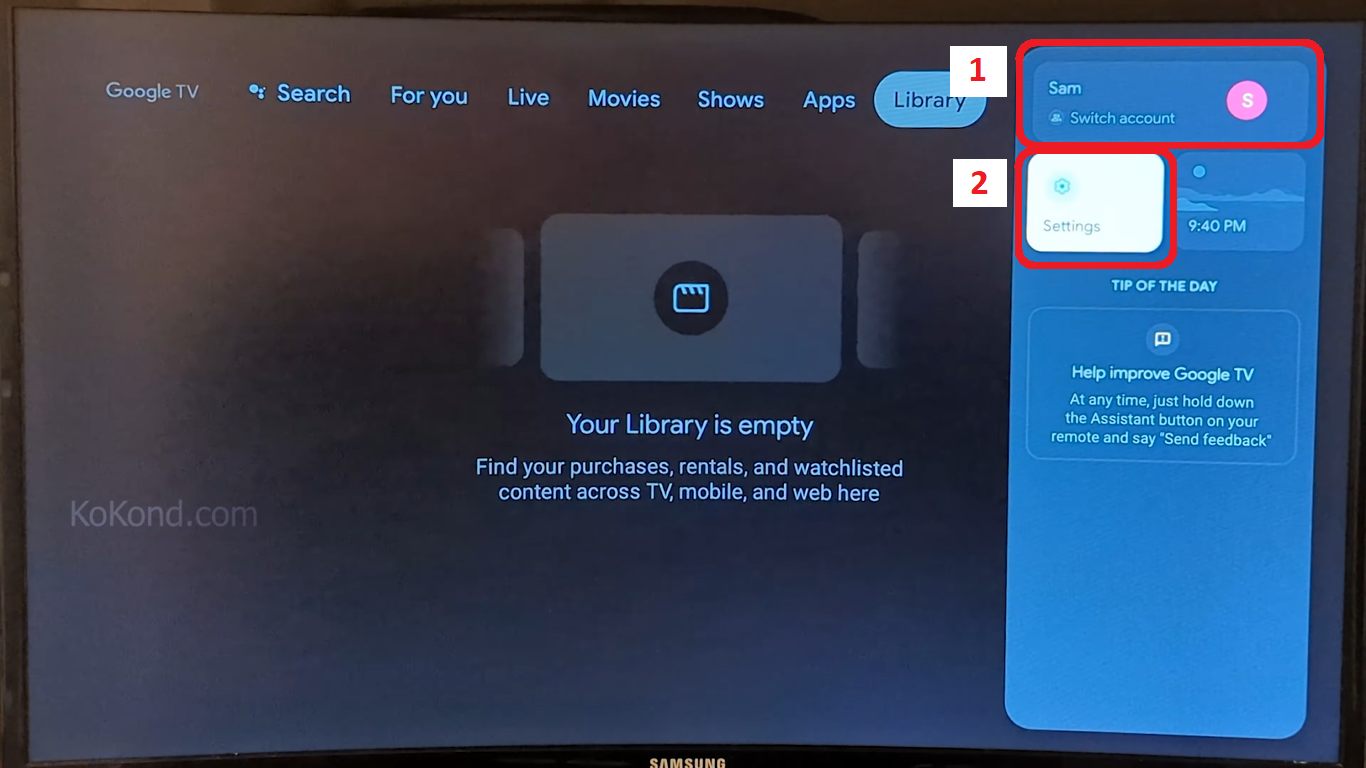
Step 2: Go to Apps
A list of options will open up after you have clicked on “Settings.” On this list you will find the option of “Apps.” Using the navigation buttons scroll down to the options and then click on it.
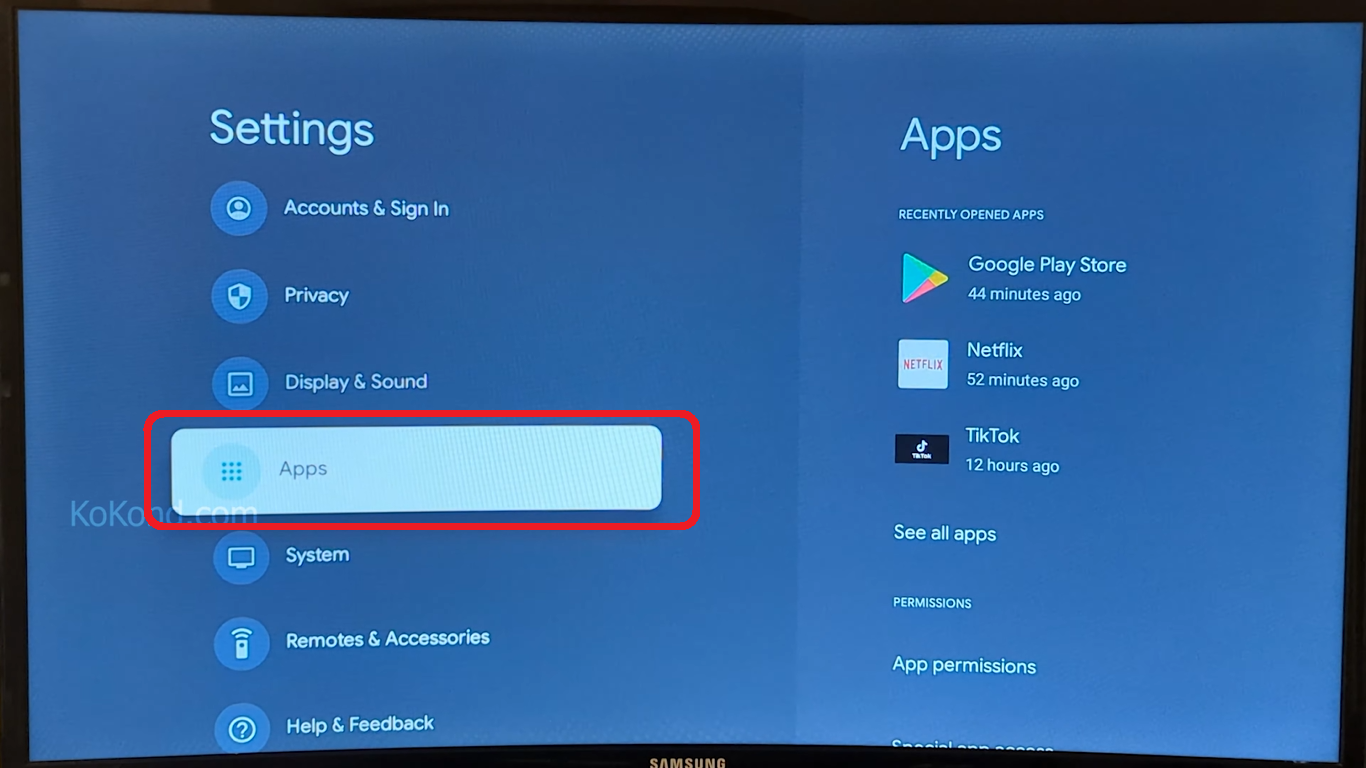
Step 3: Select and Click on the App
Once you click on the “Apps” option, a new list of menus will open which will show you the list of all the apps that are installed on your device. Scroll down and find the app that you want to uninstall and then click on it.
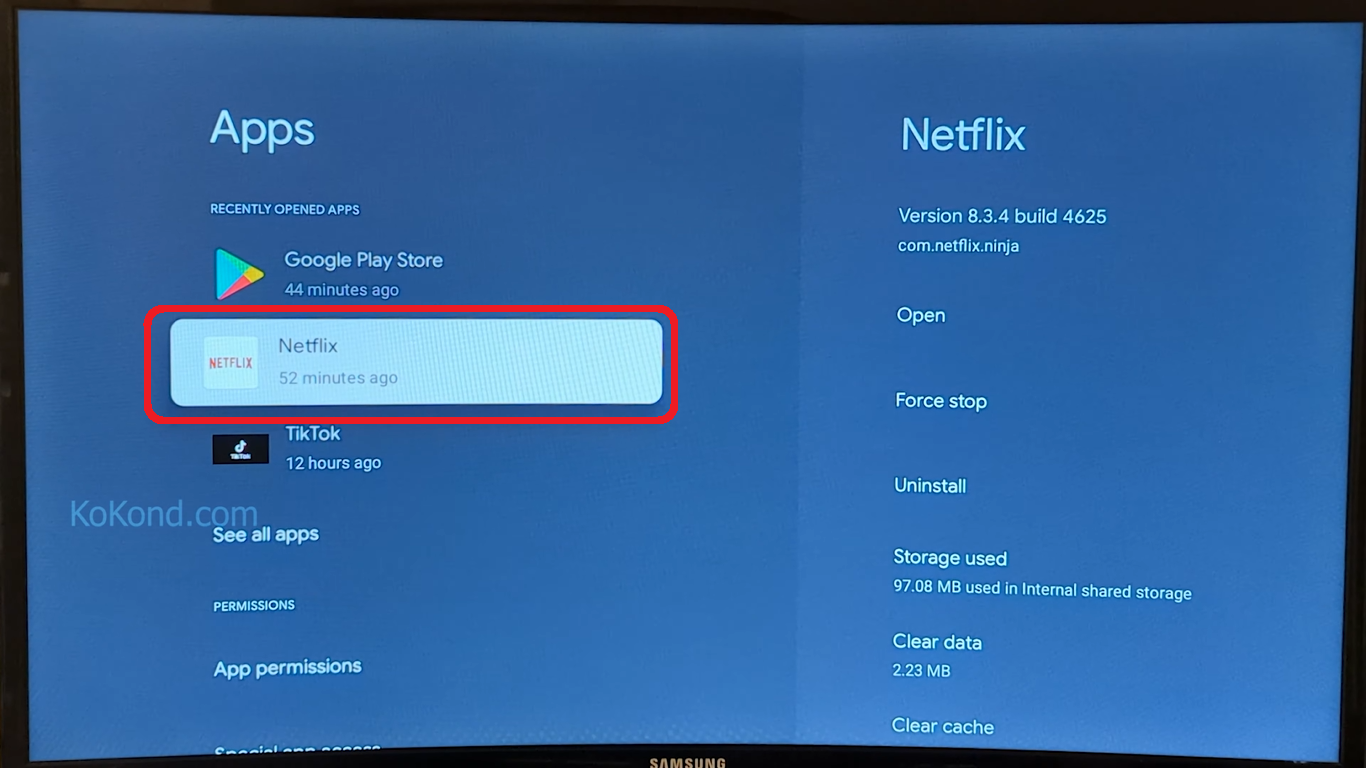
Step 4: Click on Uninstall
Clicking on the app that you want to delete or uninstall will show you a list of options for the app. On that list you will find the option to uninstall the app. It is usually the third option on the list. Scroll down to the option and select it.
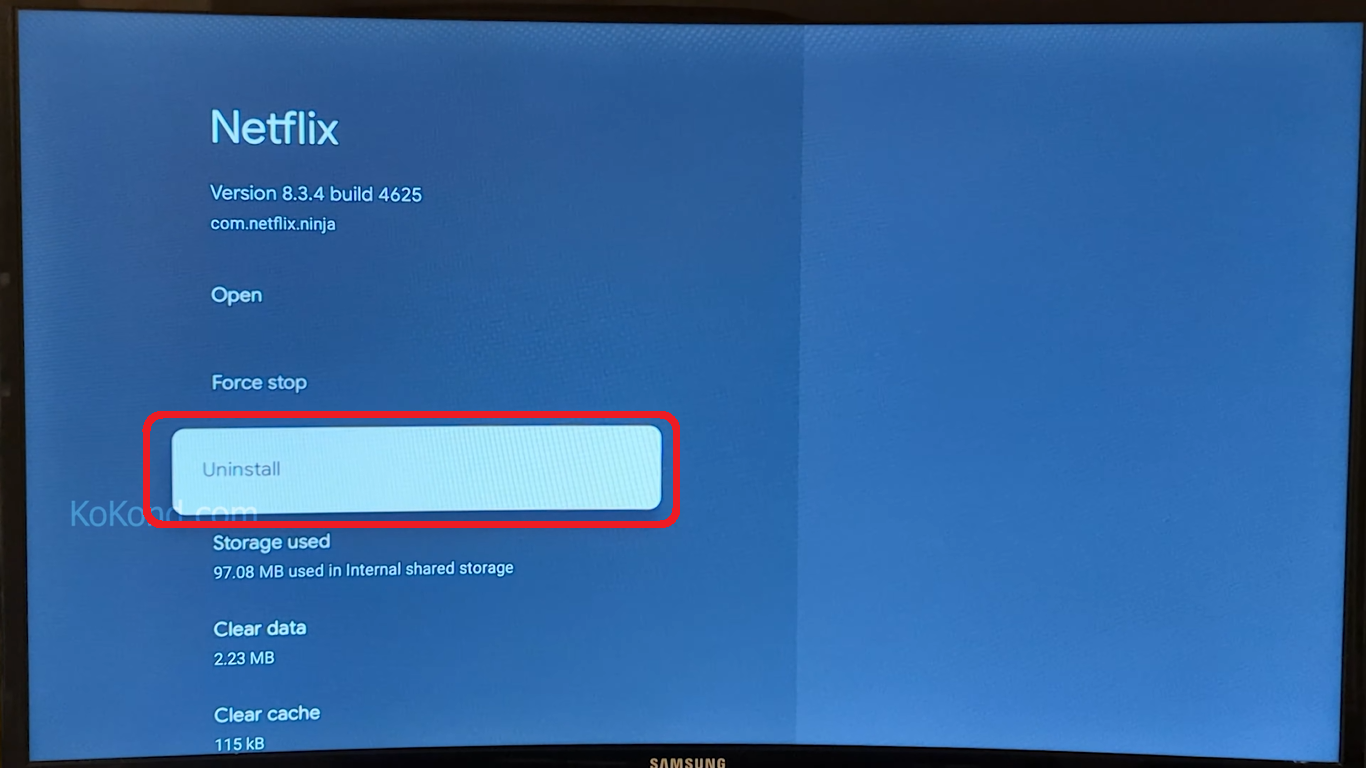
Step 5: Uninstall the App
When you click on install a new window will open up asking the question “Do you want to uninstall this app for all the users?”, with the option to click “OK” and “Cancel” on the right panel of the screen respectively. Navigate to the “OK” option and click on it. Your desired app will be uninstalled.
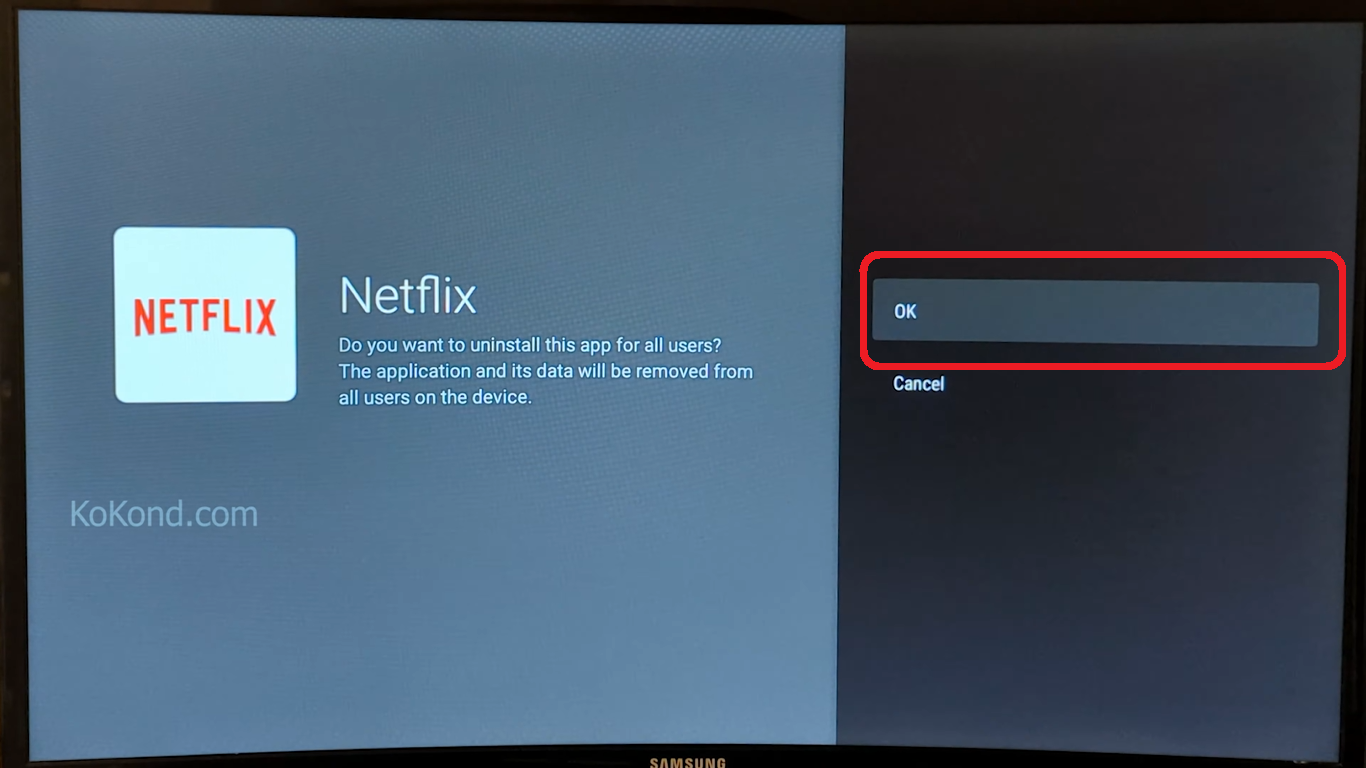
Frequently Asked Questions
Would deleting Apps on my Google Chromecast free up space on my device?
Yes, if you have run out of storage on your Google TV, then deleting apps you do not use would help free up space on your Google TV. Before deleting, try to clear out the cache of the apps you have not used in a while but still use occasionally.
Can I expand my Chromecast’s storage?
Yes, you can expand your Chromecast device’s storage. You would need essential equipment and devices, such as a compatible USB-C hub with a power port, a USB-C charger, and a portable storage device, such as a USB stick or an SD card, and you would be good to go. Read How to Expand Your Chromecast’s Storage to learn more about the procedure.
What is the monthly fee for Chromecast?
Nil. Nada. Zilch. Once you buy the device after the initial payment, you don’t have to pay any extra cent to use the Chromecast device. However, you must pay for streaming services like Netflix, Hulu, etc.
Can I manage multiple accounts or profiles on Chromecast on Google TV?
Setting up multiple accounts so each family member has a unique Google TV profile is possible. There is no need to start over whenever you create a new profile because downloaded apps and app login information may be shared between profiles. On this Help Centre page, you can find more information about creating and maintaining user profiles.
How do I set up parental controls on Chromecast with Google TV?
Setting up Parental Controls on any device can be necessary and is understandable. You can set up a kids’ profile on Google TV with Chromecast to choose which apps your kids can use. Apart from this, you can also set up bedtime reminders and screen time limits to ensure your kids do not go on a streaming spree. To set up a kids’ account, go to the profile section and add an account under the “Who’s Watching” option. There you would also be able to select the specific apps that you want to include in the kid’s home screen. To read a step-by-step description, click ‘How to set up parental controls.’
Does Chromecast with Google TV support streaming in 4K resolution?
As late as September 2022, there are two versions of Google TV. These models come with preinstalled Chromecast and are the latest, 4th Generation versions. The original model, unveiled in September 2020, was the Chromecast with Google TV (4K) version which can stream in up to 4K resolution with 60 frames per second. Then Google released the latest and cheaper mode of Chromecast with Google TV (1080p) in September 2022. This newer and cheaper HD model can support streaming up to 1080p resolution with 60 frames per second.
How do I turn off Chromecast when not in use?
People ask this persistent question when they buy Chromecast. Mainly because the Chromecast has no visible power button; ergo, you cannot turn it off. However, if you really want to “power it off,” the only way to do it is to plug it out of the USB port of your device. The Chromecast makers, i.e., Google, have repeatedly answered this question by saying there is no need to switch it off. You can plug the device in once and then let it be. It is also because it may harm your device’s USB port. While USB ports are durable and do not get harmed easily, constant plugging in and out of a device may eventually lead to rough & tough damage to it.
How can I troubleshoot the Chromecast pairing error?
If your Chromecast with Google TV (HD) or Chromecast with Google TV (4K) shows the pairing error screen, it is mainly because when your Google TV tried to pair with the remote, it actively scanned nearby Bluetooth devices and could not find it. This usually happens when there is a lag in Bluetooth pairing for both devices and can be troubleshooted easily. You must reboot your Chromecast by unplugging the power cable from the Chromecast device, waiting for three seconds, inserting the cable back in, and then try to pair the devices again. And voila! You would be up and running in no time.
Conclusion
As you can see, deleting/uninstalling apps on your Chromecast with Google TV is a simple process. You can choose to uninstall any app with whichever method you find suitable and easy for yourself by following the instructions on this page.
I hope that this article helped with the steps and explained the procedure in a simple and effective manner. Do let us know in the comments below what you liked about the article, and if you have anything else to add.
Video

Passionate about tech gadgets, I turned my love into a blogging journey. Specializing in how-to articles, I unravel the intricacies of gadgets, providing step-by-step guides. Join me in exploring the tech universe, where every device holds endless possibilities. Let’s simplify the complexities and enhance your tech experience together.