This article explains the procedure of resetting your Amazon Fire TV Stick in a detailed step-by-step manner. After reading this, you will be able to reset your Fire TV Stick easily.
Step 1: Select Settings on Your Fire TV Stick Menu
Once you have switched on your TV and plugged in the Fire TV Stick, you need to toggle down to the settings button on the home screen. The settings option is at the far right end of your screen. You can use the edges of the circle at the top of your Fire TV stick remote for toggling and the center part of the circle for selecting any option. If you are not on this page or unable to reach the home page, you can press the home button on your Fire TV stick remote. It is a small hut-shaped button in the center of the first line of buttons.
.jpg?alt=media&token=8a98039a-2d79-446a-a159-3265a3723623)
Step 2: Select the My Fire TV Option
Once you reach the Settings option, a menu will appear on your screen. This menu will have several thumbnails. You will have to locate the My Fire TV option. You will have to toggle below. In doing so, you will find the option of My Fire TV. You will have to click on this option.
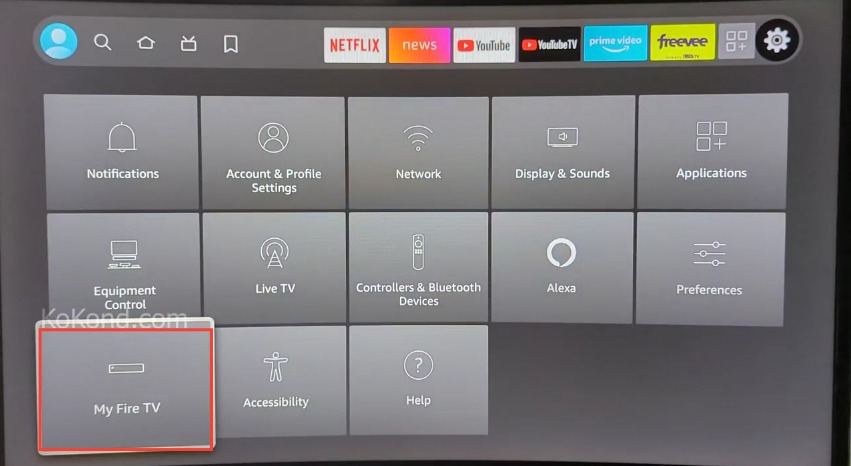
Step 3: Select the Reset to Factory Defaults Option
After clicking on the My Fire TV option, you will find a menu on the right-hand side with six options: About, Developer Options, Legal and Compliance, Sleep, Restart, and Reset to Factory Defaults. You need to toggle down to the end of this menu and select the Reset to Factory Defaults option. You need to know that resetting the Fire TV Stick will remove all your data and downloaded content from your Fire TV Stick.
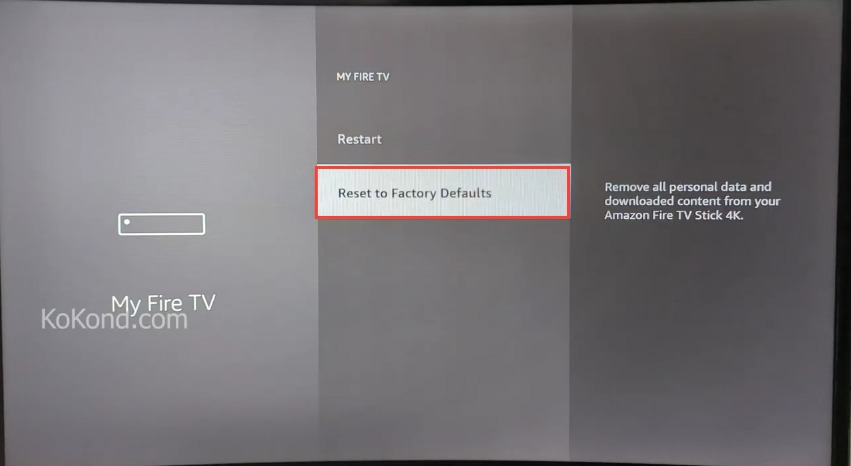
Step 4: Final Selection of Reset
When you select the Reset to Factory Defaults, you will see a message displayed on the screen that you are about to reset your Fire TV Stick to its original factory settings, and your sign-in information and personal preferences will be lost. There will also be two buttons on the screen: Reset and Cancel. You need to select Reset to move ahead with the reset. This is the final time that you will be asked if you wish to reset the device. The resetting procedure will begin by clicking on the reset button here.
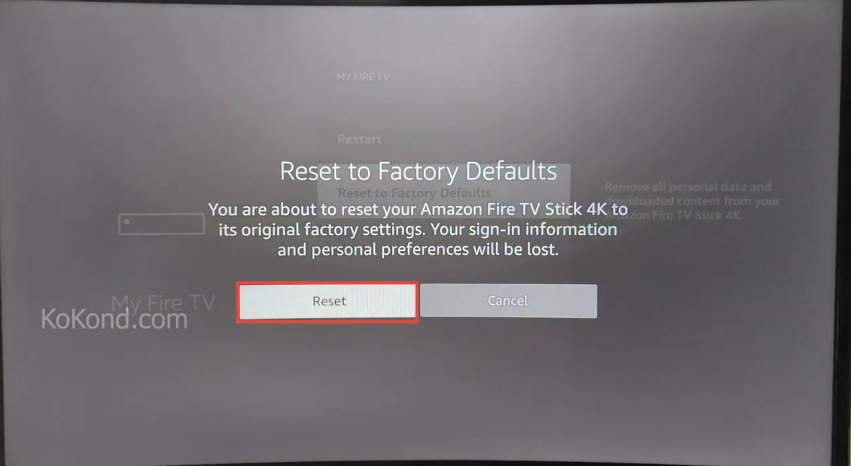
Step 5: Reset Notification
On selecting Reset in the previous step, you will be notified that your Fire TV Stick is resetting to its original factory settings. You will have to wait a few minutes for the process to be completed. You need to maintain an uninterrupted power supply to the TV during this time. Also, do not unplug your Fire TV Stick device during the process.
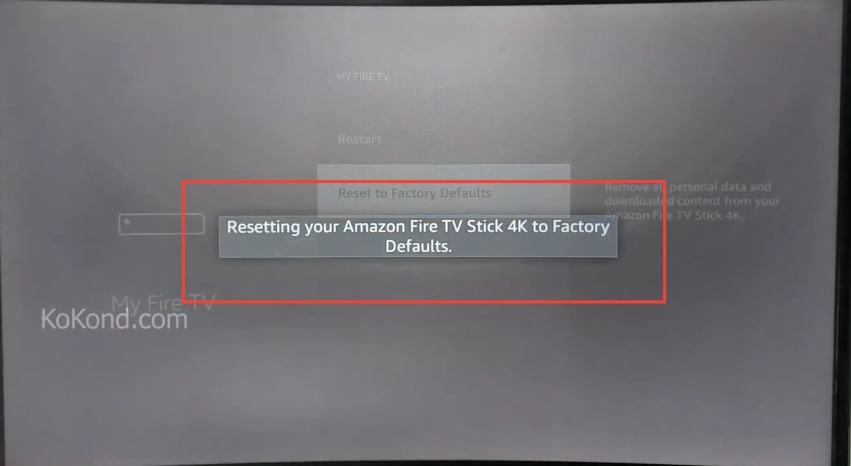
Step 6: Power off and Restart
On completion of the reset procedure, your Fire TV stick will power off. It will restart again and be as good as new. You will have to sign in again. You will also have to re-update all your personal preferences. You need to know that you can reset your device if it is performing slowly. You may also reset the same if you are selling the same and do not wish your personal data to be compromised.
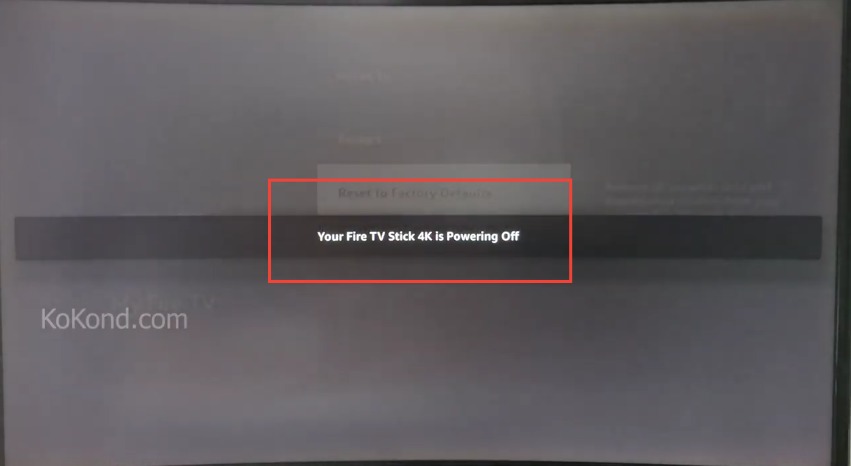
Troubleshooting Methods for Resetting Amazon Fire TV Stick
These are some of the troubleshooting methods for resetting Amazon Fire TV Stick. Resetting your device can help resolve many common issues and improve its performance. However, it also means losing all your personal data and apps on it, so make sure you have backed them up before proceeding.
Method 1: Soft Reset
A soft reset is a simple and non-intrusive way to resolve minor glitches and refresh your Fire TV Stick. To perform a soft reset, follow these steps:
Using your remote, navigate to the “Settings” menu. Scroll down and select “My Fire TV” or “Device & Software” (depending on your Fire TV Stick version). Choose the “Restart” option and confirm your choice. A soft reset closes running apps and processes, giving your device a fresh start without affecting your data or settings.
Method 2: Hard Reset via Remote
If a soft reset doesn’t resolve the issue, a hard reset might be necessary. This method involves using the remote control and is generally safe for troubleshooting purposes:
Hold down the “Select” and “Play/Pause” buttons simultaneously on your Fire TV Stick remote for about 10-15 seconds. The device will restart, and the Amazon logo will appear on the screen.
A hard reset can clear more persistent issues by forcing a complete reboot of the device.
Method 3: Hard Reset via Settings
When you’re facing more serious problems that require a deeper reset, you can use the settings menu to perform a hard reset:
Go to the “Settings” menu. Scroll down and select “My Fire TV” or “Device & Software.” Choose the “Reset to Factory Defaults” option. Follow the on-screen instructions to confirm the reset. This method wipes all your data and settings, returning the device to its original factory state. Use it as a last resort when other methods have failed.
Method 4: Reset via Amazon Account
If you’re unable to access the Fire TV Stick’s settings due to a frozen or unresponsive device, you can use your Amazon account to perform a remote reset:
Open a web browser and go to the Amazon website. Log in to your Amazon account. Navigate to “Manage Your Content and Devices.” Select the “Devices” tab and locate your Fire TV Stick. Click on the device and choose the “Deregister” option. This process removes the Fire TV Stick from your Amazon account and initiates a factory reset the next time the device is connected to the internet.
Method 5: Manual Factory Reset
If other methods prove ineffective and you’re comfortable with technical steps, a manual factory reset can be performed using the Fire TV Stick’s physical buttons:
Unplug the Fire TV Stick from the HDMI port and power source. Locate the “Reset” button on the device (it may be inside a pinhole). Use a paperclip or a similar tool to press and hold the “Reset” button. While holding the button, plug the Fire TV Stick back into the power source. Continue holding the button for about 10-15 seconds until the Amazon logo appears on the screen.
Tips and Tricks
Here are some tips and tricks to help you with resetting your Fire TV Stick:
- Before resetting your device, make sure you have backed up any important data or apps that you want to keep. You can use a cloud service or an external storage device for this purpose.
- If you have multiple Fire TV devices linked to your Amazon account, make sure you select the correct one when resetting. You can check the name of your device in Settings > My Fire TV > About.
- If you want to reset your device without losing your apps and settings, you can try clearing the cache and data of individual apps. To do this, go to Settings > Applications > Manage Installed Applications and select the app you want to clear. Then choose Clear cache and Clear data.
- If you want to reset your device without losing your Wi-Fi network settings, you can try restarting it instead of resetting it. To do this, go to Settings > My Fire TV > Restart and select Restart.
- If you have trouble resetting your device with the remote control, make sure the batteries are not low or dead. You can also try unplugging and replugging the power cord of your device.
Frequently Asked Questions
What will happen when I reset my Fire TV Stick?
Resetting your Fire TV Stick will restore it to its original factory settings. You’ll lose Amazon account info, preferences, downloaded apps, app data, Wi-Fi settings, parental controls, and Bluetooth device connections.
How long does it take to reset my Fire TV Stick?
The reset process usually takes a few minutes, depending on your device model and internet speed. A progress bar on your TV screen will indicate the reset’s status. It’s crucial not to unplug or turn off the device during this process.
How do I set up my Fire TV Stick after resetting it?
After the reset, set up your Fire TV Stick from scratch. You’ll need the device, remote, a TV with HDMI port, power outlet, micro-USB cable, internet connection, and Amazon account. Plug the device, pair the remote, and follow on-screen instructions for language, Wi-Fi, Amazon account, and updates.
How do I back up my data before resetting my Fire TV Stick?
Officially, there’s no way to back up data before resetting. But you can try these methods to save some data:
Redownload purchased apps from the Amazon Appstore: Your Apps & Channels > See All > Cloud. Upload photos/videos to Amazon Photos or another cloud service: Settings > Applications > Amazon Photos. Transfer documents/files to a computer using a USB cable: Settings > My Fire TV > Developer Options > USB Debugging⁴.
Conclusion
The process of resetting your Fire TV Stick is quite simple and easy. I hope this step-by-step guide will help to perform the reset procedure with ease.

Passionate about tech gadgets, I turned my love into a blogging journey. Specializing in how-to articles, I unravel the intricacies of gadgets, providing step-by-step guides. Join me in exploring the tech universe, where every device holds endless possibilities. Let’s simplify the complexities and enhance your tech experience together.