In this article we will help you with finding the Mac address of your Fire TV Stick. Also known as the Media Access Control address, the MAC address helps other devices to identify your device on the same network.
Step 1: Go to Settings
After plugging in your Fire TV Stick and switching it on, you will be on the home screen. If you are not on the Fire TV Stick home screen you can also navigate to that by clicking on the Home button on your Fire TV Stick remote. Using the navigational buttons toggle to the “Settings” option on your Fire TV Stick screen and then press on it.
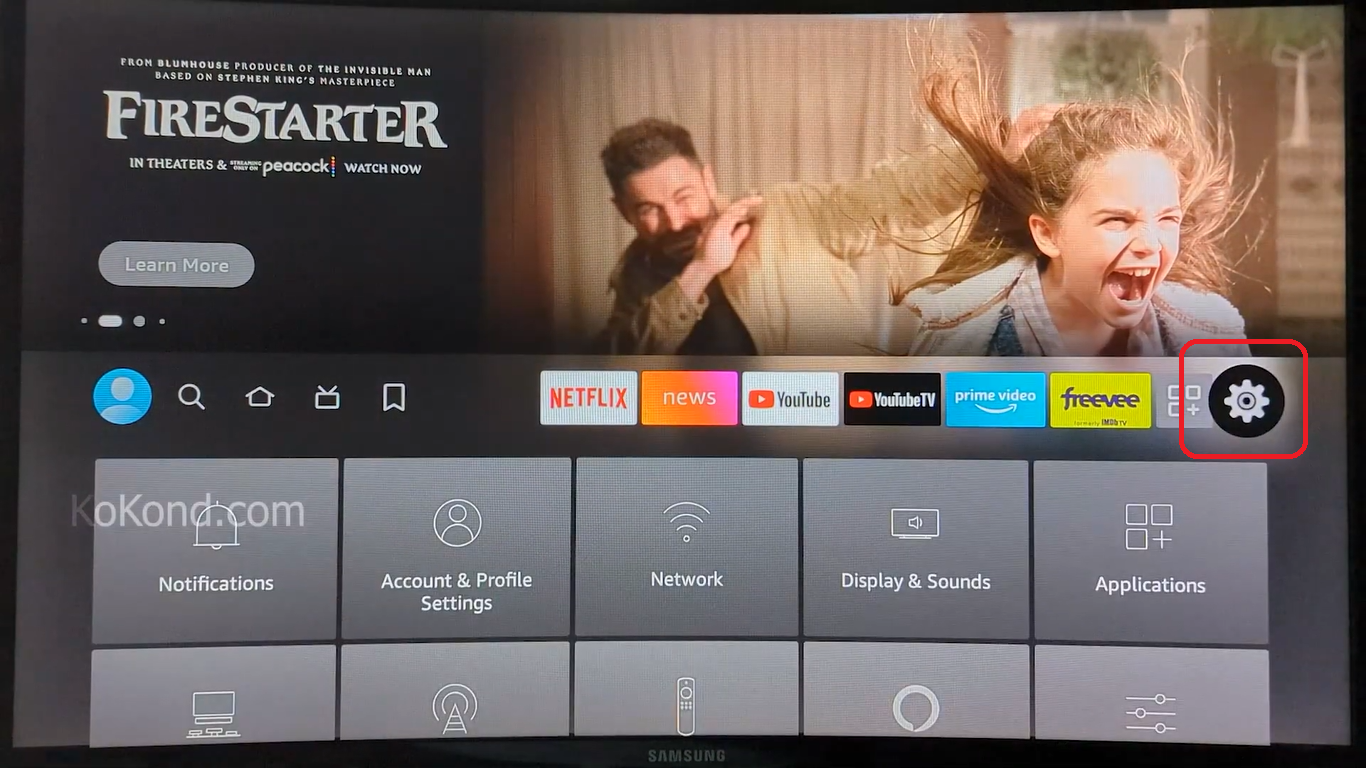
Step 2: Go to My Fire TV Option
After you click on “Settings”, using the navigational buttons you can toggle to the “My Fire TV” option on the Settings menu. It is usually the first option on the third row, but can vary from device to device.
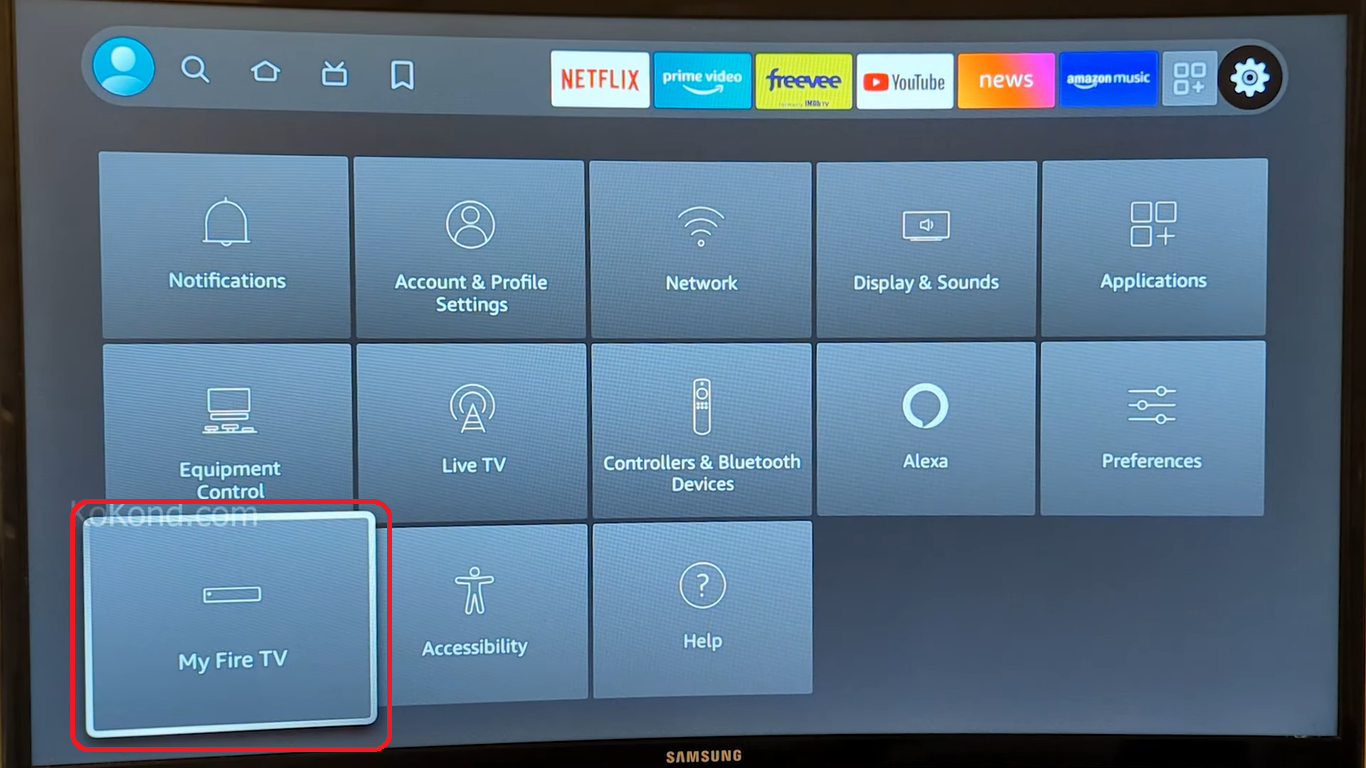
Step 3: Go to About Option
After clicking on the “My Fire TV” menu option, another screen will appear, displaying a list of options. On this list you will find the option “About.” Using the directional buttons navigate to the option. It is usually the first option on the menu.
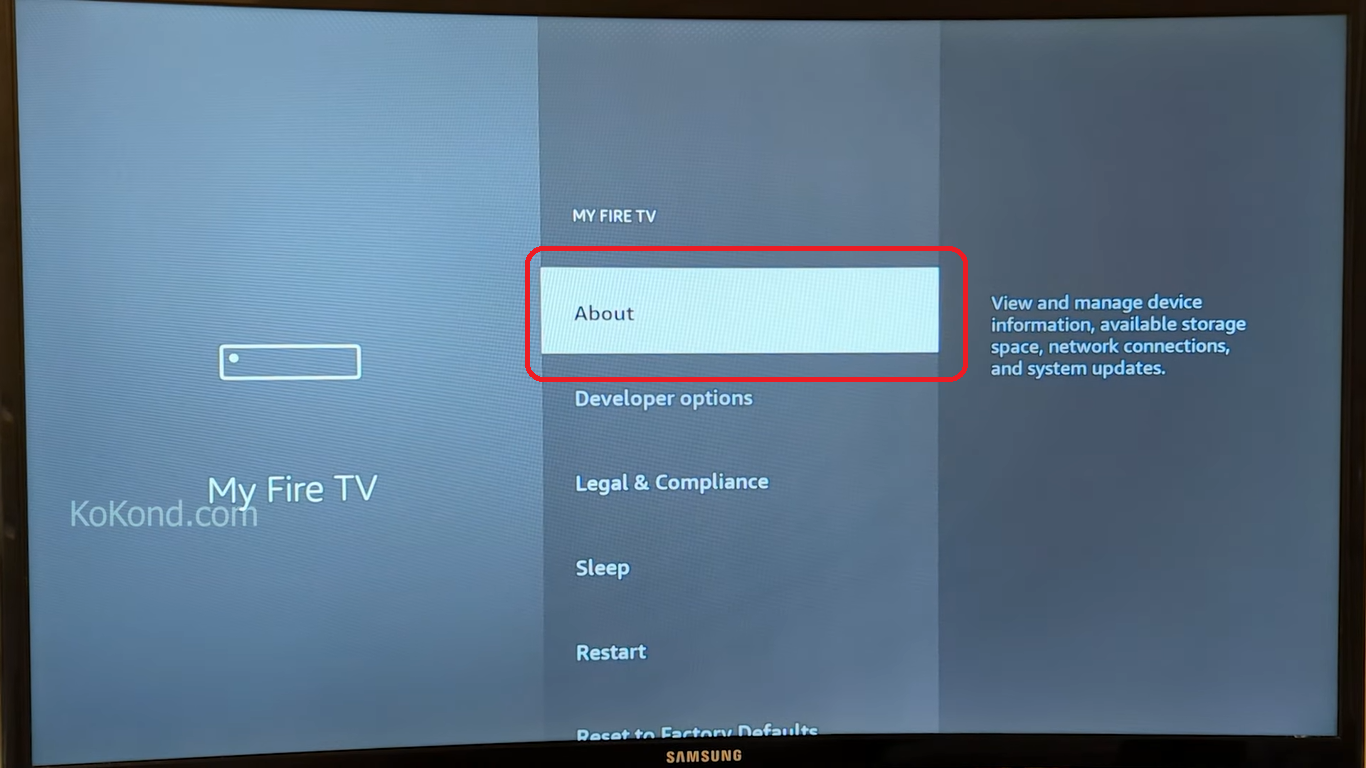
Step 4: Go to Network Option
When you click on the “About” option another menu will open. There you will see the option for “Network.” Using the navigational buttons toggle to the “Network” option. Once you navigate to the “Network” option, then on the far right panel you will see all the Network details for your Fire TV Stick. There last on the list you will also see the MAC, or the Media Access Control, Address. You can use this detail to find your Fire TV Stick on other devices connected to the same network.
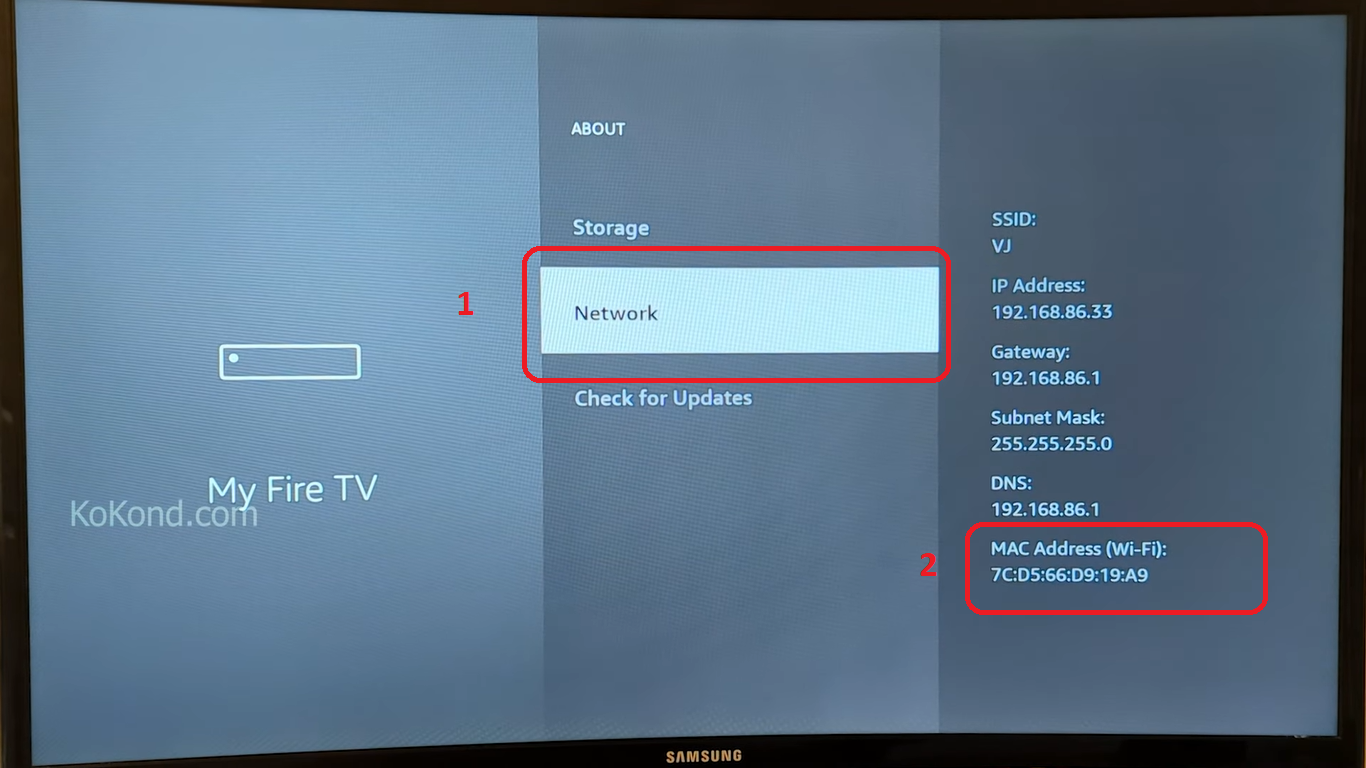
Unable to Find Mac Address on Fire TV Stick
Like any technology, it’s not immune to occasional hiccups. From connectivity glitches to app malfunctions, various issues can disrupt your viewing experience. Fortunately, troubleshooting these problems can often bring swift solutions, ensuring your Fire TV Stick functions seamlessly.
Method 1: Using the Alexa Voice Remote
Press and hold the microphone button on your Alexa remote, and then vocalize the command “Go to Network Settings.” A list of available Wi-Fi networks will appear on your Fire TV Stick’s screen, along with a button labeled “View Network Status.” Select the “View Network Status” button. This action will lead you to a page displaying network-related information. On the “View Network Status” page, the MAC address will be visible in the bottom-right corner. It is presented as a sequence of 12 characters (numbers and letters) grouped in pairs and separated by colons (00:11:22:33:44:55). This MAC address pertains to your Wi-Fi connection. If you use a wired connection instead, you will find a separate MAC address listed as “Wired MAC Address.”
Method 2: Locating the MAC Address on the Device Label
For those who prefer a physical approach, you can find the MAC Address on the label affixed to your Fire TV Stick. Gently remove the device from its HDMI port and flip it over to view the label, typically on the back or bottom. Amidst the other device information, you’ll find the MAC address listed. This method offers a hands-on way to identify the MAC Address without navigating menus.
Method 3: Using the Remote Control
The remote control of your Fire TV Stick can also assist in revealing the MAC address. Begin by pressing the “Home” button on the remote to reach the home screen. Navigate to “Settings” and select “Network.” From there, choose “About.” In the “About” section, the MAC address is displayed, often called the “Wi-Fi MAC Address.” This method offers a quick way to access the MAC address directly through the remote control’s navigation.
Method 4: Finding the MAC Address via the Amazon Account
If your Fire TV Stick is registered to your Amazon account, you can retrieve the MAC address through your Amazon account settings. Start by opening a web browser on your computer or mobile device and visiting the Amazon website. Log in to your Amazon account and navigate to the “Manage Your Content and Devices” section. Click on the “Devices” tab to find your Fire TV Stick listed. Click on the device to access its details, including the MAC address, which will be provided under the “Device Information” section.
Method 5: Using the Network Connection Details
Navigate the device’s home screen and access the “Settings” menu to access the MAC address while your Fire TV Stick is connected to the network. Choose the connected network under “Network” in the settings, and find the “Connection” option. Within this section, select “View Details,” and the MAC address, labeled “MAC Address,” will be presented. This method is beneficial for those who wish to verify their device’s MAC address within an active network connection.
Method 6: MAC Address in the Amazon App
If you have the Amazon app installed on your smartphone or tablet, you can use it to access the MAC address of your Fire TV Stick. Open the Amazon app and tap the “Menu” button, usually represented by three horizontal lines. This will open the side menu. Scroll down and select “Your Account.” Within the “Your Account” section, locate “Digital content and devices” and choose “Your Devices.” Here, you’ll find a list of your devices, including your Fire TV Stick. Tap on your Fire TV Stick to view its device details, including the MAC address. This method offers convenience for those who prefer using the Amazon app to access device information quickly.
Frequently Asked Questions
Does resetting my Fire TV Stick change its MAC address?
No, resetting your Fire TV Stick won’t result in any changes to its MAC address. The MAC address is a hardware-specific identifier that remains constant regardless of software-level actions, such as resetting the device. This unique identifier is assigned during manufacturing and is essential for network communication, ensuring that your Fire TV Stick can be accurately identified within your local network.
What if I have multiple network interfaces on my Fire TV Stick?
Despite having multiple network interfaces, Fire TV Sticks typically utilize only one active Wi-Fi MAC address. This address is specific to the device’s wireless connectivity and remains consistent across its interfaces. Whether your Fire TV Stick supports 2.4GHz and 5GHz Wi-Fi bands, or even if you’re using Ethernet via an adapter, the single active Wi-Fi MAC address remains the key identifier for network communication, enabling seamless interaction with your home network and internet services.
Can I find the MAC address if my Fire TV Stick is offline?
Yes, locating the MAC address is possible even when your Fire TV Stick is offline. This is achievable through methods like referencing the device label. Printed on the label affixed to the device’s exterior, the MAC address is a permanent and unchanging identifier tied to the hardware. This means you can find the MAC address regardless of whether the Fire TV Stick is connected to the internet or offline, making it convenient for troubleshooting or network management.
Will changing my Wi-Fi network affect the MAC address?
Changing your Wi-Fi network will not affect the MAC address of your Fire TV Stick. The MAC address is intrinsic to the device’s hardware and is not influenced by network-related changes. The MAC address remains constant regardless of whether you connect your Fire TV Stick to different Wi-Fi networks, switch routers, or use mobile hotspots. It serves as a permanent identifier for your device within local networks, facilitating smooth communication and ensuring accurate recognition of your Fire TV Stick within your home network environment.
Conclusion
As you might have noticed, finding the MAC Address, or the Media Control Address, for your Fire TV Stick is quite easy and can be done in 4 easy-to-follow steps. You can also find the IP Address for your Fire TV Stick the same way we helped you find the MAC Address. Stay tuned to find out how to do that and much more.
I hope that this article helped with the steps and explained the procedure simply and effectively. Do let us know in the comments below what you liked about the article, and if you have anything else to add. If you liked this article then do mention it to your friends. Adios!
Video

Passionate about tech gadgets, I turned my love into a blogging journey. Specializing in how-to articles, I unravel the intricacies of gadgets, providing step-by-step guides. Join me in exploring the tech universe, where every device holds endless possibilities. Let’s simplify the complexities and enhance your tech experience together.