With the help of this article we will help you understand and learn how to download different apps on your Fire TV Stick and run them according to your leisure in five-simple easy-to-learn steps. Also see the other article on our page How to Enable Apps from Unknown Sources on Firestick to learn how to run and download different kinds of apps on your Firestick.
Step 1: Go to Your Apps & Channels
Switch on your TV and connect the Fire TV Stick to it. At your Home Screen scroll to the Your Apps & Channels button. If you are not already on the home screen, you may press the home button on your Fire TV Stick remote control. It is shaped like a little hut on the Fire Stick TV remote. The “Your Apps & Channels” button is located just before the Settings button at the far right end of your home screen. Once you are at the “Your Apps & Channels” option click on it.
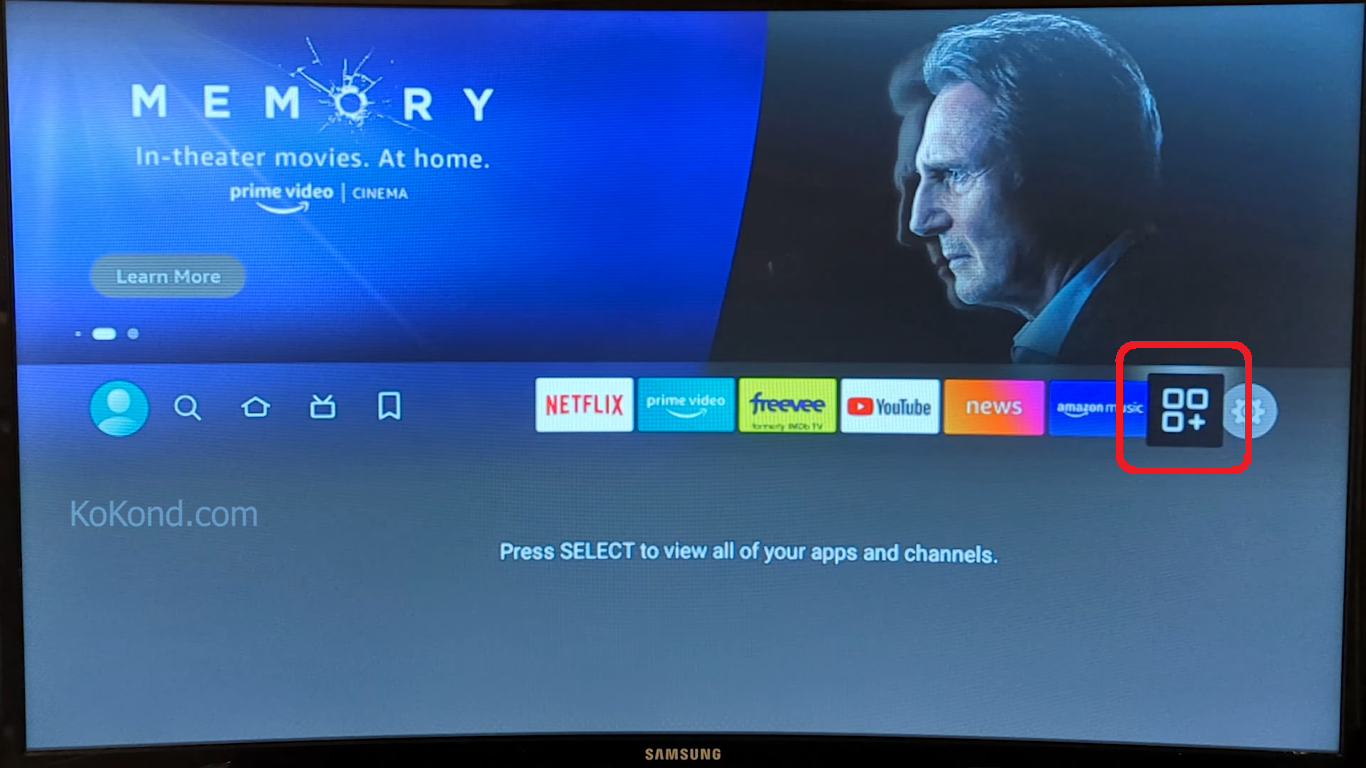
Step 2: Go to App Store
When you click on the “Your Apps & Channels” option you will see another thumbnail menu open up. Here you will see the first row of thumbnails where your frequented apps will be shown. The first option on the second row will be “Appstore”. Usually it is the first option on the second row but it may vary from device to device. Using your navigational buttons toggle to the “Appstore” thumbnail and click on it.
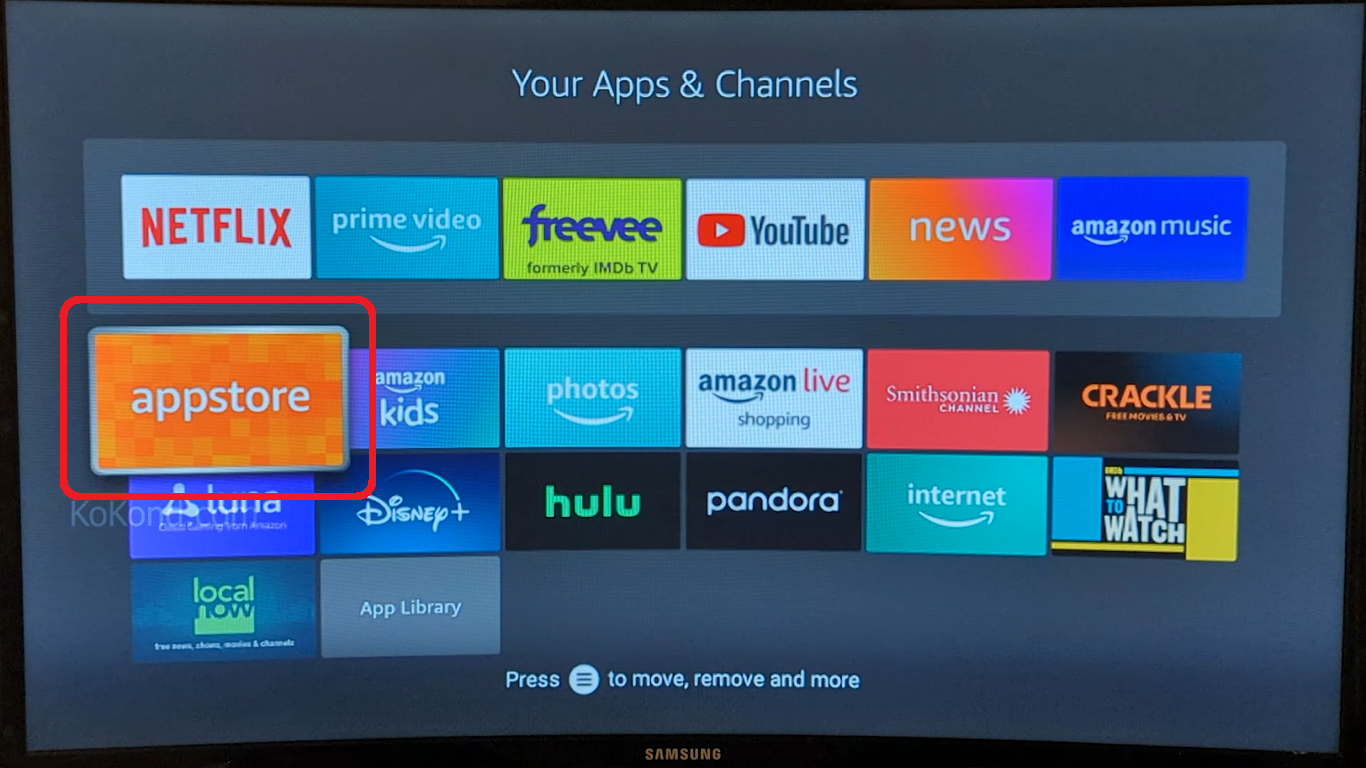
Step 3: Go to Search
When you have clicked on the “Appstore” thumbnail you will be taken to another screen where you will have the options regarding your apps and the channels you subscribe to. There you will find the “Search” option, along with the others on the multiple menu row. Using your navigational buttons toggle to the “Search” button and then click on it. You will be taken to a search screen where you can search for the apps that you want to download.
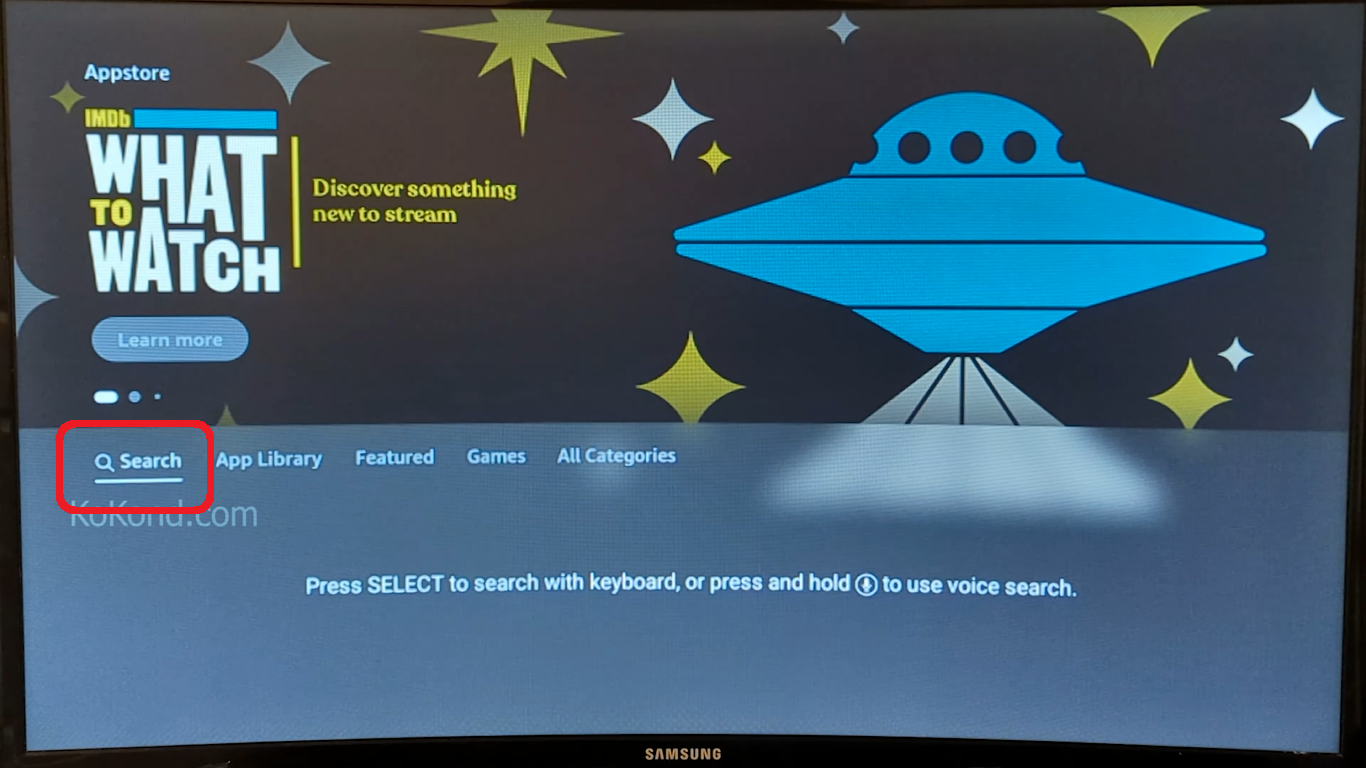
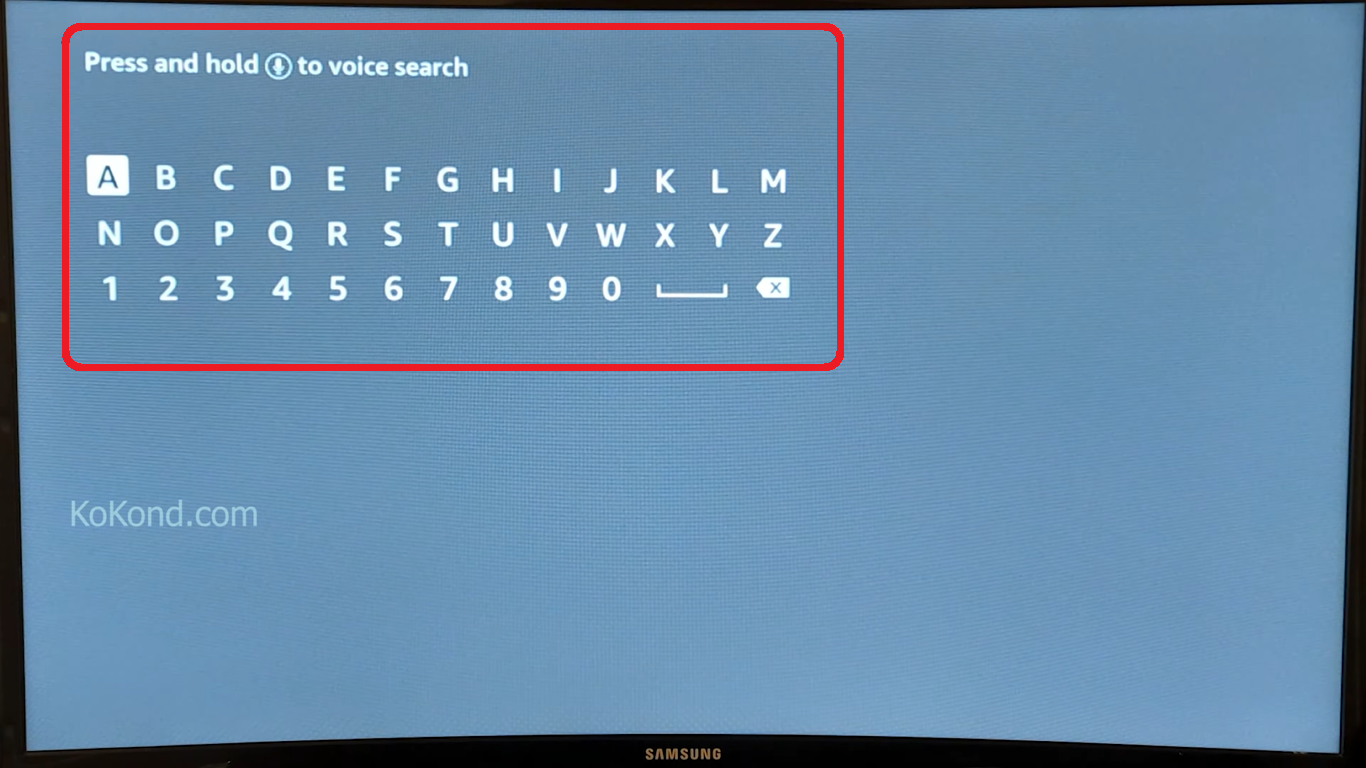
Step 4: Search for the App You Want to Download
Once you have clicked on the “Search” option and been taken to the search screen there you can type out the name of the app that you want to search and it will be displayed below in the list of suggestions. You can also click on the mic button on the screen to do a voice search.
Using the toggle buttons search for the app that you are looking for and then click on the closest suggestion that appears below.
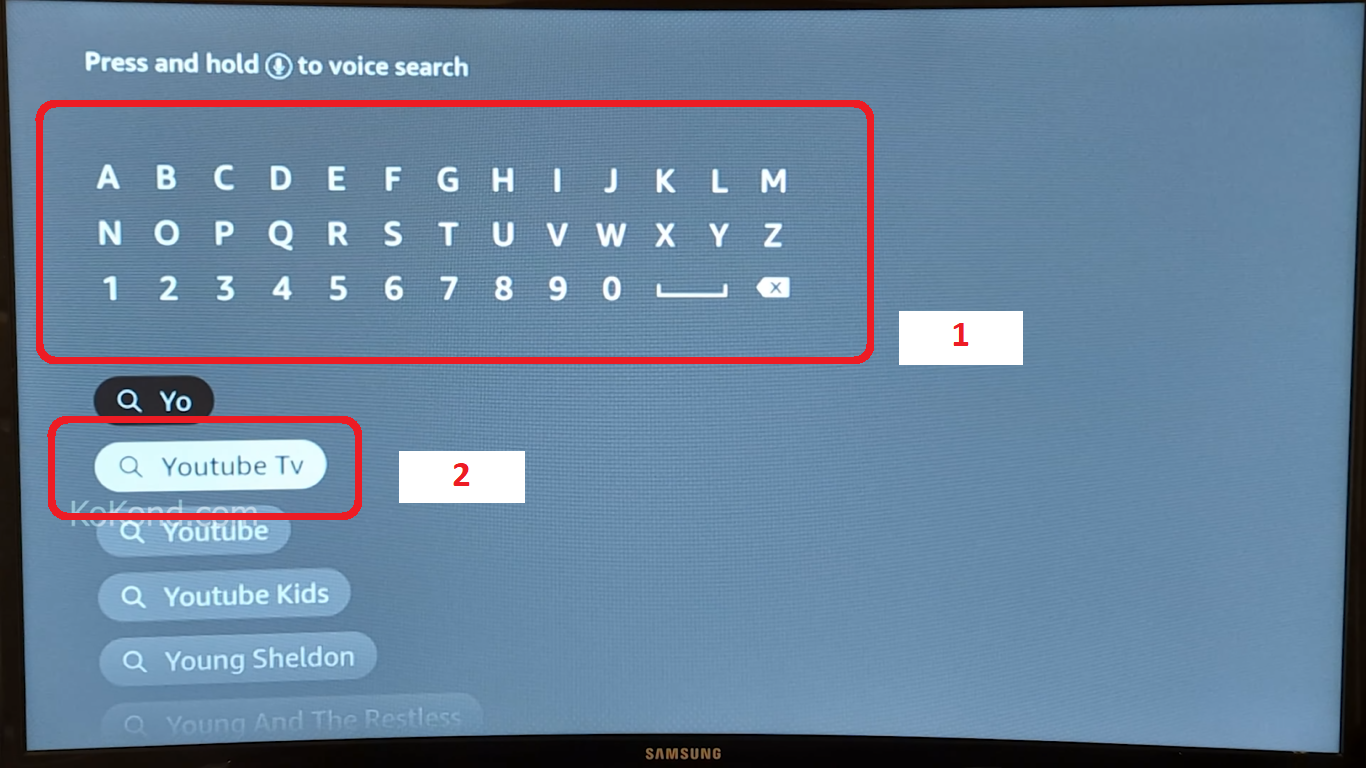
Step 5: Select and Download the App
Now that you have searched the app, you can select the app you were searching for. On the “Your Apps & Channel” screen you will see the thumbnail of the app that you want to download. Once you click on the thumbnail of the app, you will see the “Download” or “Get” option on the screen.
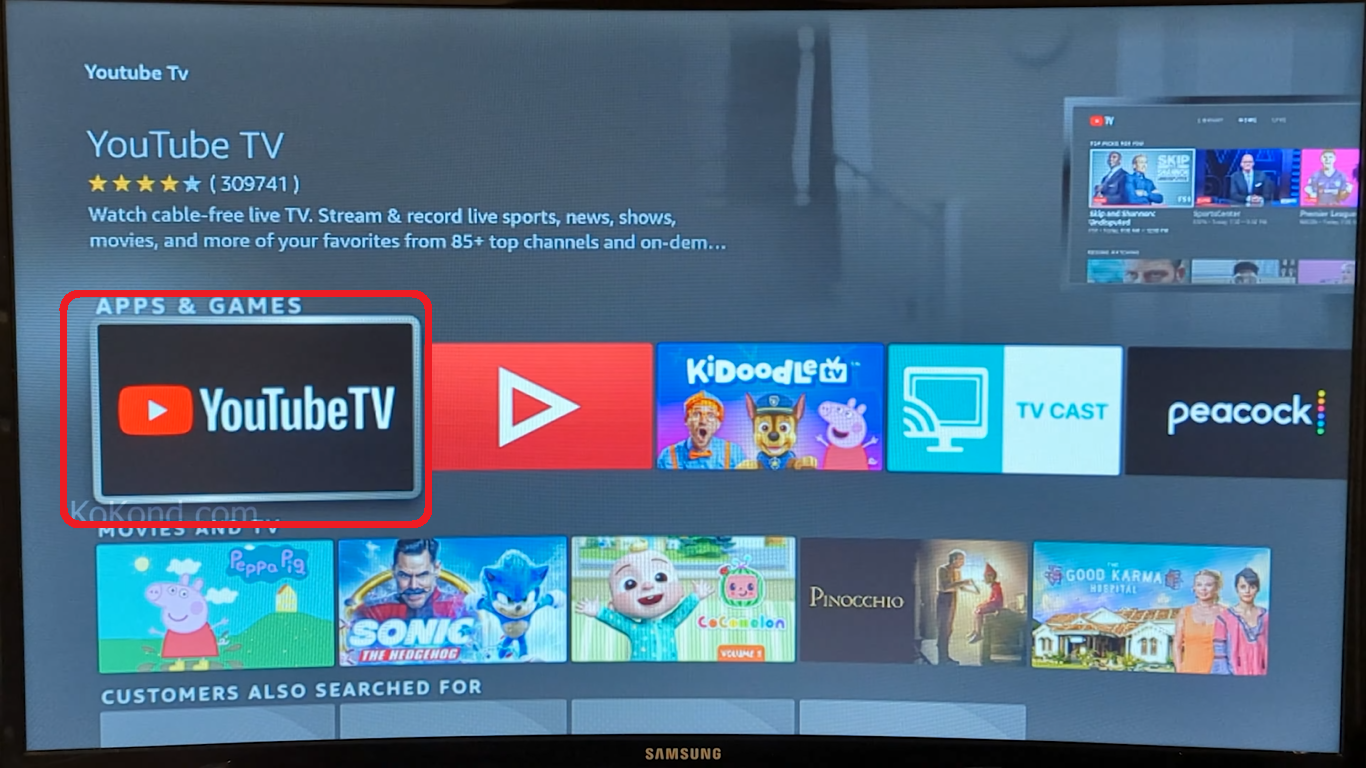
Using the navigational buttons, toggle to the option and click on download. Wait for a few seconds while the app is being downloaded. Once the app is downloaded and installed a message will appear on the screen saying “You got an app!” This means you have successfully downloaded and installed the app on your Fire TV Stick.
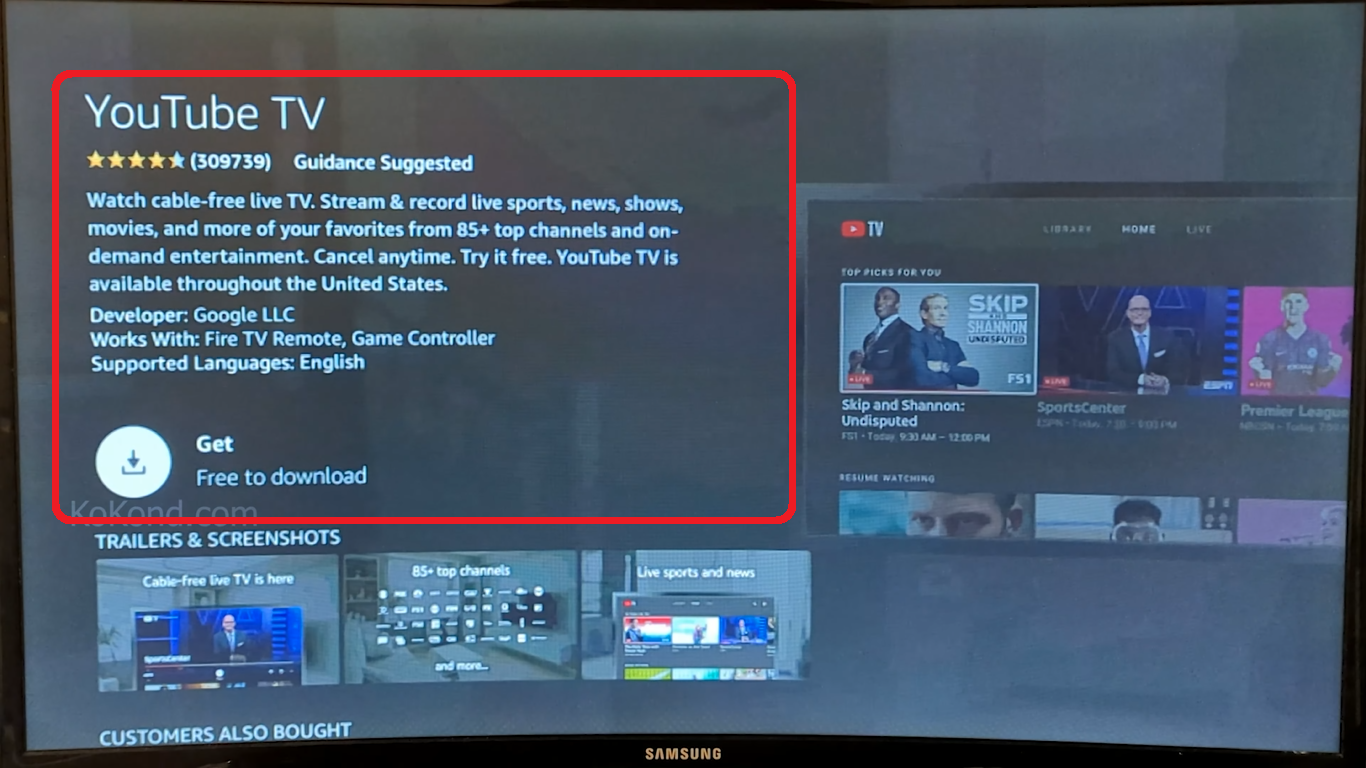
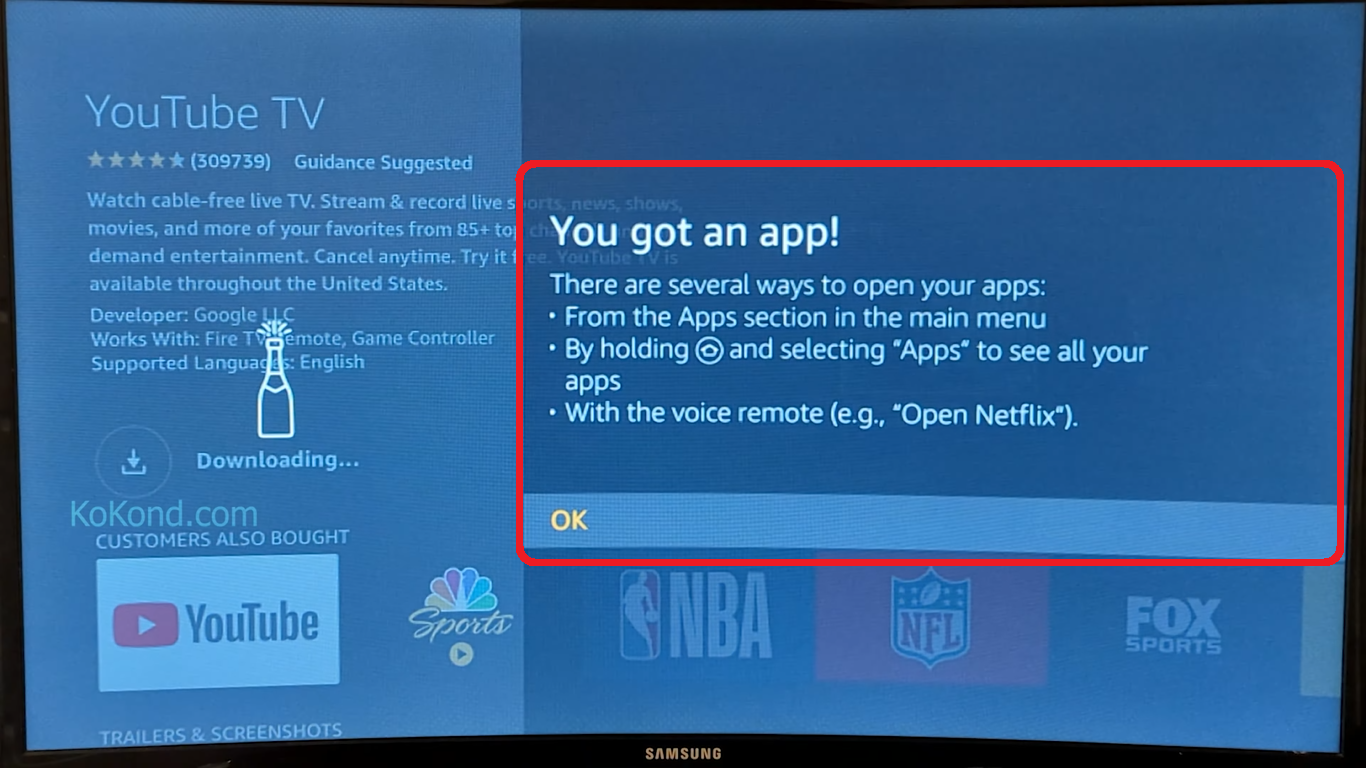
After downloading the app, you can go to the Home Screen of your Fire TV Stick and find the thumbnail of the app there. Use the navigation buttons to toggle to it and then click on it to launch the app.
Unable to Download Apps on Fire TV Stick
Based on the search results, here are some possible methods that you can try:
Method 1: Check your Fire Stick’s Storage
The Amazon Fire Stick has 8 GB of internal storage, but only about 5 GB is available for user apps and data. If your Fire Stick is running low on storage space, it may not allow installing additional apps. To check your storage space, go to Settings > My Fire TV > About > Storage and see how much free space you have left. If it is less than 500 MB, you may need to delete some unused or unwanted apps or files to free up some space. To uninstall apps, go to Settings > Applications > Manage Installed Applications and select the app you want to remove. Then choose Uninstall and confirm your choice. To delete files, you can use a file manager app like ES File Explorer or X-plore File Manager and navigate to the folders where your files are stored. Then select the files you want to delete and choose Delete.
Method 2: Restart your Fire Stick
Sometimes, a simple restart can fix many issues on your Fire Stick, including apps not installing. Restarting your device can clear the cache, refresh the memory, and resolve any glitches or errors that may prevent app installation. To restart your Fire Stick, you can use the remote or the settings menu. Hold the Play/Pause and Select buttons together for about five seconds to use the remote until you see a message on the screen saying, “Your Amazon Fire TV is Powering Off.” Then wait for a few seconds until your device reboots. To use the settings menu, go to Settings > My Fire TV > Restart and choose Restart. Then wait for your device to restart.
Method 3: Update your Fire Stick Software
Another reason why apps may not install on your Fire Stick is that your device software is outdated or corrupted. Updating your software can fix any bugs or issues that may affect app installation and improve the performance and security of your device. To update your software, go to Settings > My Fire TV > About > Check for Updates and see if any new version is available. If there is, choose Install Update and wait for the process to complete. Your device will restart automatically after the update.
Method 4: Enable Apps from Unknown Sources
If you are trying to install apps from sources other than the official Amazon Appstore, such as third-party websites or APK files, you may need to enable the option of Apps from Unknown Sources on your Fire Stick. This option allows you to install apps not verified by Amazon and may pose security risks or violate their terms of service. To enable this option, go to Settings > My Fire TV > Developer Options and turn on Apps from Unknown Sources. You will see a warning message asking you to confirm your choice. Choose Turn On and Proceed with caution. You can also turn off this option after installing the app you want.
Method 5: Change your DNS Settings
Sometimes, apps may not install on your Fire Stick because of network issues or geo-restrictions that block access to certain apps or websites in your region. Changing your DNS settings can bypass these limitations and improve your network speed and stability. DNS stands for Domain Name System, a service that translates domain names into IP addresses that computers can understand. You can access content that may be unavailable or blocked in your area by using a different DNS server than the one provided by your ISP (Internet Service Provider). To change your DNS settings, go to Settings > Network and select your Wi-Fi network. Then choose Advanced and enter a new DNS address in the DNS field. You can use a free DNS service like Google DNS (8.8.8.8 or 8.8.4.4) or Cloudflare DNS (1.1.1.1 or 1.0.0.1). Then choose Connect and try installing the app again.
Method 6: Reset your Fire Stick
If none of the above methods work to fix apps not installed on your Fire Stick, you may need to reset your device to its factory defaults and start fresh. Resetting your device will erase all your data, settings, apps, and accounts on your Fire Stick and restore it to its original state when you first bought it. This can solve any major problems that prevent app installation and improve the overall performance of your device. However, before resetting your device, back up any critical data or files, you don’t want to lose on an external storage device or cloud service. To reset your device, go to Settings > My Fire TV > Reset to Factory Defaults and choose Reset. Then follow the on-screen instructions to set up your device again.
Method 7: Contact Amazon Customer Support
If you have tried all the methods above and still can’t install apps on your Fire Stick, you may need to contact Amazon customer support and seek their help. They may be able to diagnose the problem and provide you with a solution or a replacement device if needed. You can contact them by phone, email, or chat through their website or app. You can also check their online forums and FAQs for more information and tips.
Frequently Asked Questions
How do I update apps on Fire TV Stick?
To update apps on Fire TV Stick, you can either use the automatic or manual method. The automated process will update your apps whenever a new version is available and your device is connected to the internet. To enable this method, go to Settings > Applications > Appstore > Automatic Updates and turn it on. The manual way will allow you to check for updates and install them whenever you want. To use this method, go to Settings > Applications > Manage Installed Applications and select the app you wish to update. Then choose Check for Update and follow the instructions.
How do I delete apps on Fire TV Stick?
To delete apps on Fire TV Stick, you need to uninstall them from your device. This will free up some storage space and improve the performance of your device. To uninstall apps, go to Settings > Applications > Manage Installed Applications and select the app you want to delete. Then choose Uninstall and confirm your choice. You can also delete files associated with the app by selecting Clear Data and Clear Cache before uninstalling the app.
How do I move apps on Fire TV Stick?
To move apps on Fire TV Stick, you need to rearrange them on your home screen or app library. This will help you organize your apps according to your preference and access them more easily. To rearrange apps on your home screen, press and hold the Home button on your remote and select Apps. Then highlight the app you want to move and press the Menu button on your remote. Then choose Move and use the directional pad to place the app where you want it. Press the Select button to confirm your choice. To rearrange apps in your library, go to Settings > Applications > Manage Installed Applications and select the app you want to move. Then choose Move to Front and press the Select button. This will place the app at the beginning of your app library.
How do I hide apps on Fire TV Stick?
To hide apps on Fire TV Stick, remove them from your home screen or app library. This will prevent them from being visible or accessible by other device users. However, this will not uninstall or delete the app from your device. To remove apps from your home screen, press and hold the Home button on your remote and select Apps. Then highlight the app you want to hide and press the Menu button on your remote.
Then choose Remove from Cloud and press the Select button. This will remove the app from your home screen and cloud storage. To remove apps from your app library, go to Settings > Applications > Manage Installed Applications and select the app you want to hide. Then choose Uninstall and press the Select button. This will uninstall the app from your device but keep it in your cloud storage. You can reinstall it later if you want.
Conclusion
As you might have noticed, downloading an app on your Fire TV Stick is quite easy and can be done in 5 easy-to-follow steps. You can download any app that you desire on your Fire TV Stick the same way as explained above. Stay tuned to find out how to do that and much more.
I hope that this article helped with the steps and explained the procedure simply and effectively. Do let us know in the comments below what you liked about the article, and if you have anything else to add. If you liked this article then do mention it to your friends. Take Care!

Passionate about tech gadgets, I turned my love into a blogging journey. Specializing in how-to articles, I unravel the intricacies of gadgets, providing step-by-step guides. Join me in exploring the tech universe, where every device holds endless possibilities. Let’s simplify the complexities and enhance your tech experience together.