Your device has to be reset if it continues to underperform even after being restarted. Additionally, wiping the device clean and safeguarding your personal information will help if you do want to sell, donate, or gift your used device.
The device can be reset in four easy-to-follow steps. This article will guide you through this process.
Step 1: Go to Settings
To begin the factory reset process, make sure your Amazon Echo Show 5 is turned on and connected to the internet. Once it’s ready, follow these steps:
- Swipe down from the top of the screen: This action will open the device menu, allowing you to access various settings and options.
- Tap on the “Settings” option: In the device menu, locate and select the “Settings” option to access the device’s settings.
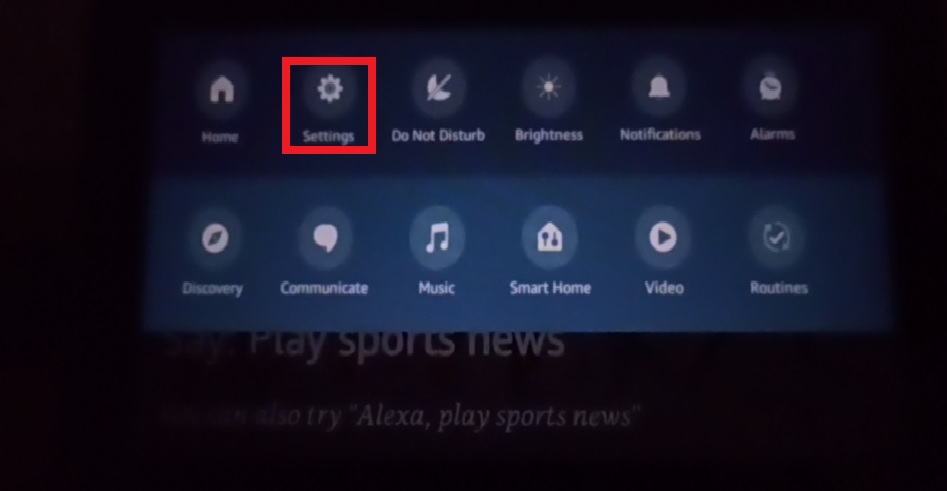
Step 2: Tap on Device Options
Within the Settings menu, you’ll find various options to customize your Echo Show 5. To proceed with the factory reset, locate and select Device Options:
- Scroll down to “Device Options”: From the Settings menu, scroll down to the “Device Options” section.
- Tap on “Device Options”: Once you find “Device Options,” tap on it to access the menu.
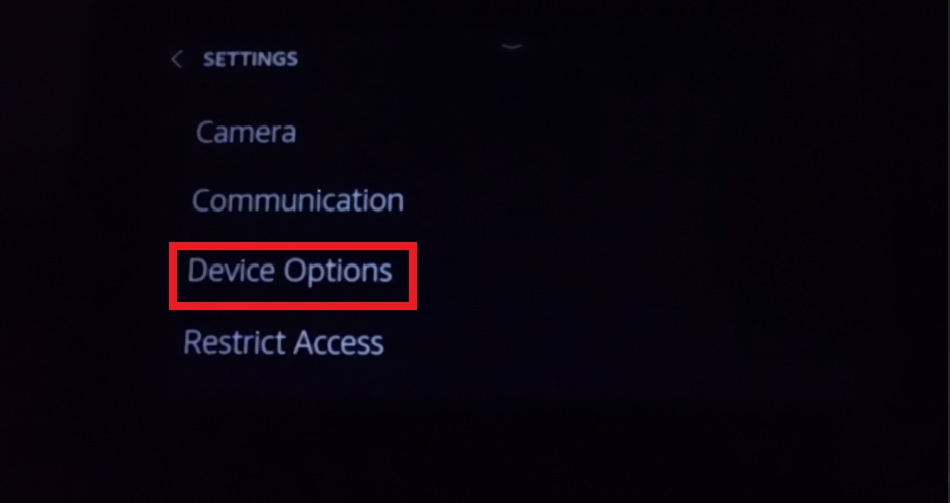
Step 3: Tap on Reset to Factory Defaults
You have the choice to restore your Echo Show 5 to factory settings in the Device Options menu. This step is unchanging, so be sure to back up any important data before proceeding:
- Locate “Reset to Factory Defaults”: In the Device Options menu, scroll down until you find the “Reset to Factory Defaults” option.
- Tap on “Reset to Factory Defaults”: Find the option and select “Reset to Factory Defaults” to start the factory reset procedure.
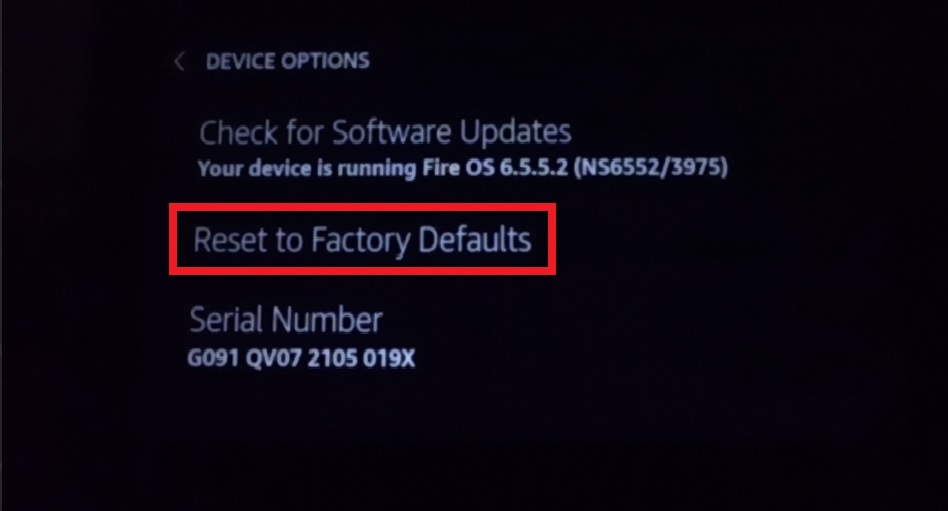
Step 4: Confirm Your Choice
After selecting the “Reset to Factory Defaults” option, your Amazon Echo Show 5 will prompt you to confirm your decision. This is a crucial step to prevent accidental resets:
- Confirmation Screen: A confirmation screen will appear, displaying a message to verify your choice.
- Tap on “Reset” to Confirm: To proceed with the factory reset, tap on the “Reset” button on the confirmation screen.
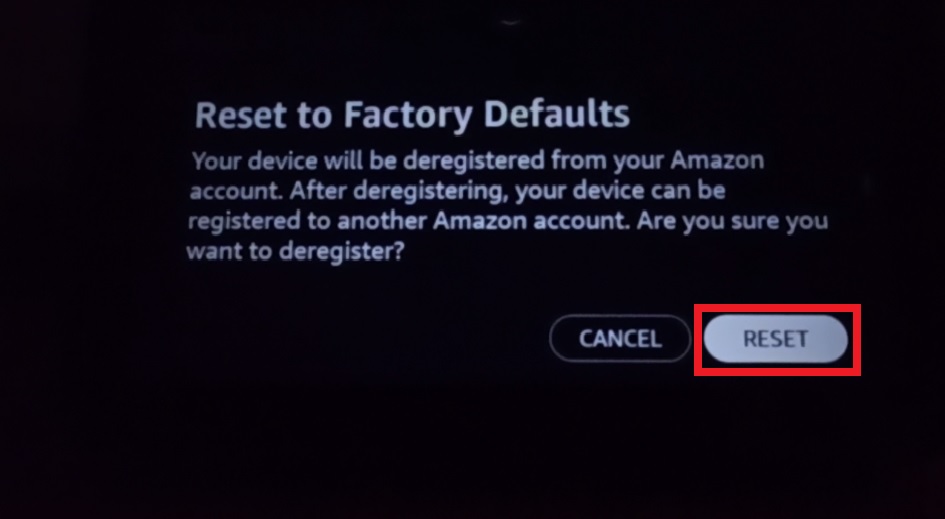
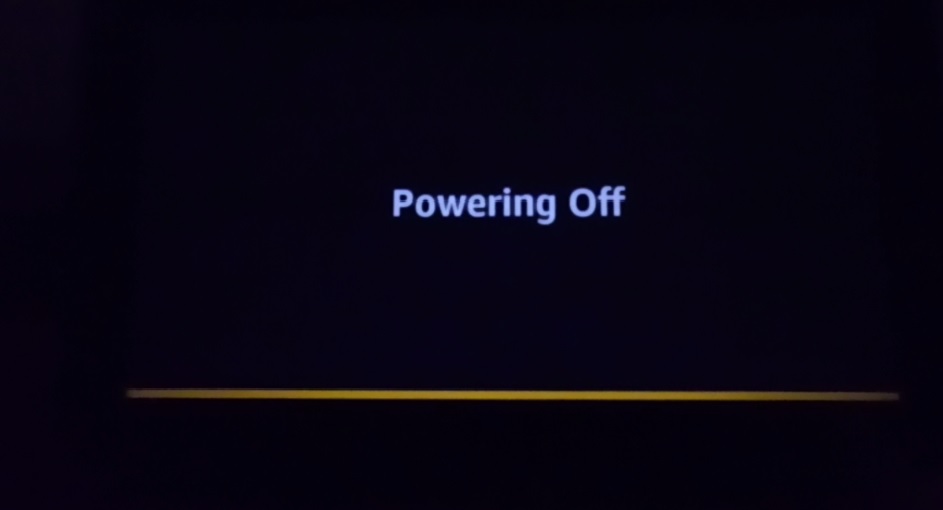
Considerations to Make Before Resetting Your Amazon Echo Show 5
To ensure a smooth process, avoid potential issues, and prevent data loss before factory resetting your Amazon Echo Show 5, keep the following important factors in mind. Here are some tips to keep in mind:
- Backup Important Data: Before beginning the factory reset, make a backup of any critical data or settings that you want to keep. While the factory reset will restore your Echo Show 5 to its default settings, it will also erase any personalized configurations you’ve made. By backing up your data, you can easily restore it after the reset.
- Check for Software Updates: If you are experiencing minor issues with your Echo Show 5, it’s a good idea to check for software updates before opting for a factory reset. Outdated software can sometimes cause performance problems, and an update might resolve the issues you are facing.
- Ensure Stable Internet Connection: To successfully complete the factory reset process, make sure your Echo Show 5 is connected to a stable Internet connection. A reliable internet connection ensures that the reset process can download any necessary updates and complete them smoothly.
- Understand the Consequences: Keep in mind that a factory reset will remove all your settings, preferences, and installed apps from the device. Take a moment to consider if a reset is truly necessary, as it’s a significant step that cannot be undone.
- Document Customizations: If you have made any customizations or settings adjustments, it’s a good idea to document them before the factory reset. This will make it easier for you to reconfigure your Echo Show 5 once the reset is complete.
- Prepare External Devices: If your Echo Show 5 is connected to other smart home devices or external services, such as cameras or smart plugs, ensure you have the necessary login credentials and setup information readily available. You may need to reconfigure these connections after the reset.
- Perform a Power Cycle: Before jumping straight to a factory reset, try performing a simple power cycle by unplugging your Echo Show 5 from the power source and plugging it back in after a few seconds. In some cases, a power cycle can fix temporary glitches without the need for a full reset.
Frequently Asked Questions
What does a factory reset do on the Amazon Echo Show 5?
The Echo Show 5’s factory reset returns it to its default settings while wiping out all user-specific settings and data. It essentially resets the device to its factory settings, making it appear brand new.
Will a factory reset delete my Alexa account?
No, a factory reset does not delete your Alexa account. Your Alexa account and associated information will remain intact. However, the Echo Show 5 will lose all of its customizations and settings.
How can I back up my data before performing a factory reset?
You can back up your Echo Show 5 data by accessing the “Settings” menu and selecting “Backup & Restore.” Follow the instructions to save your preferences and settings to your Amazon account.
Do I need an internet connection to perform a factory reset?
Yes, a stable internet connection is required to complete the factory reset process successfully. The device will download any necessary updates during the reset.
Can I undo a factory reset on Amazon Echo Show 5?
No, a factory reset is irreversible. Once the reset is initiated and completed, all previous settings and data will be permanently erased.
Will a power cycle fix minor problems without a full reset?
Yes, a power cycle can often resolve temporary glitches without the need for a factory reset. Unplugging the Echo Show 5 from the power source and reconnecting it after a few seconds can help refresh the device.
Final Thoughts
Did you find our post on “How to Factory Reset Amazon Echo Show 5” helpful? Let us know by liking or disliking it! We value your feedback and would love to hear your thoughts on our article. We’ll keep bringing more since we know you’ll keep visiting! Thank you for your support!

Passionate about tech gadgets, I turned my love into a blogging journey. Specializing in how-to articles, I unravel the intricacies of gadgets, providing step-by-step guides. Join me in exploring the tech universe, where every device holds endless possibilities. Let’s simplify the complexities and enhance your tech experience together.