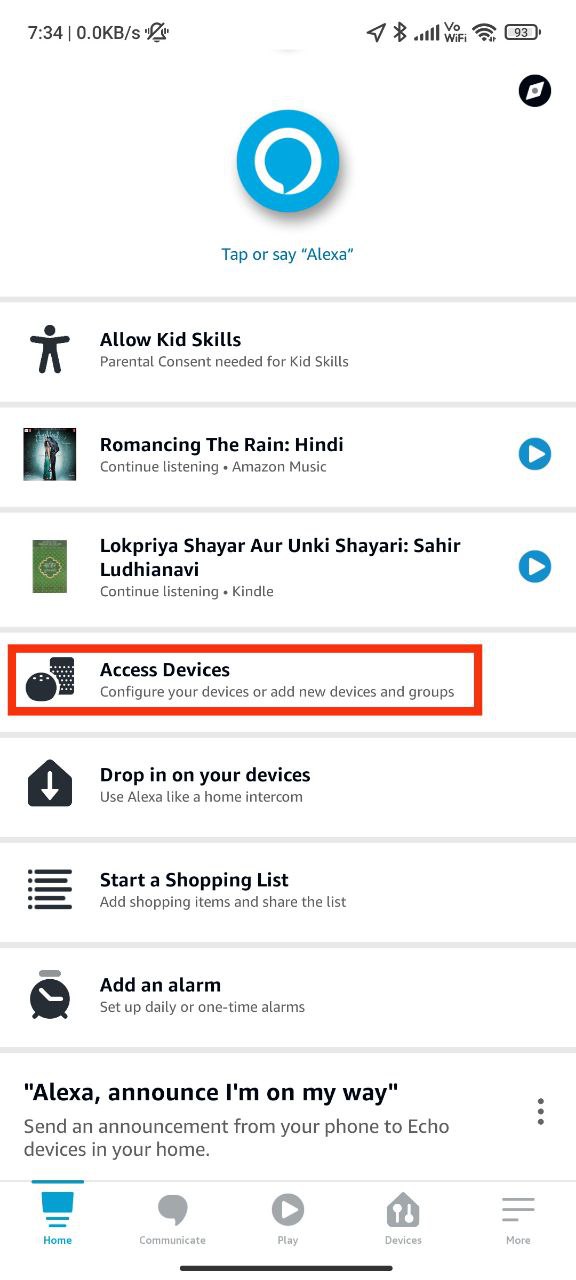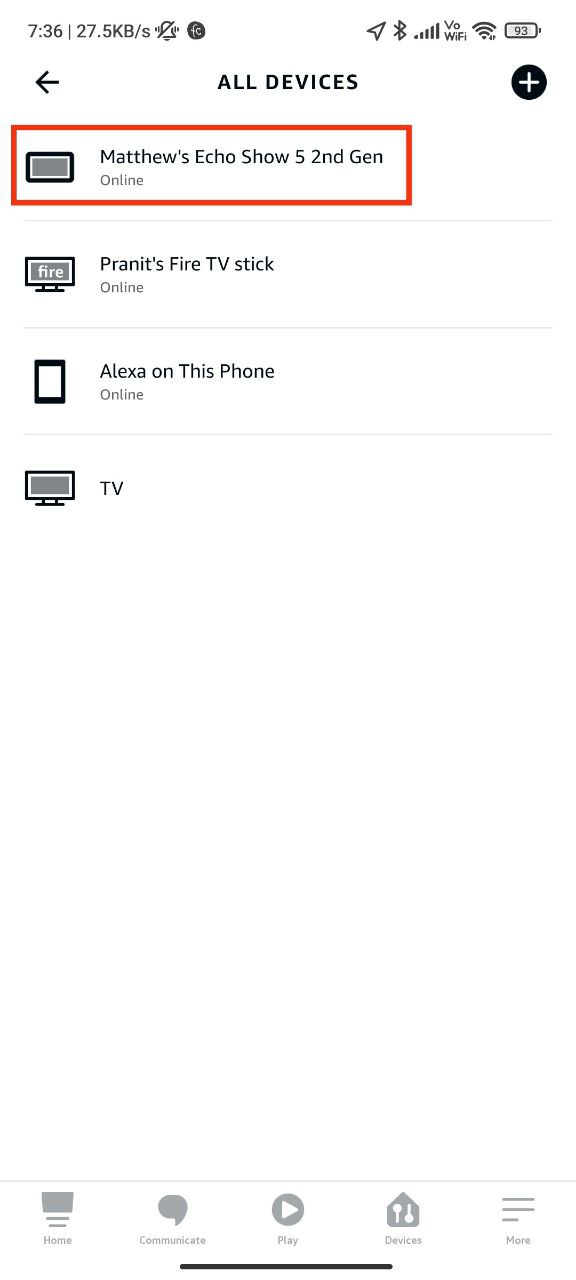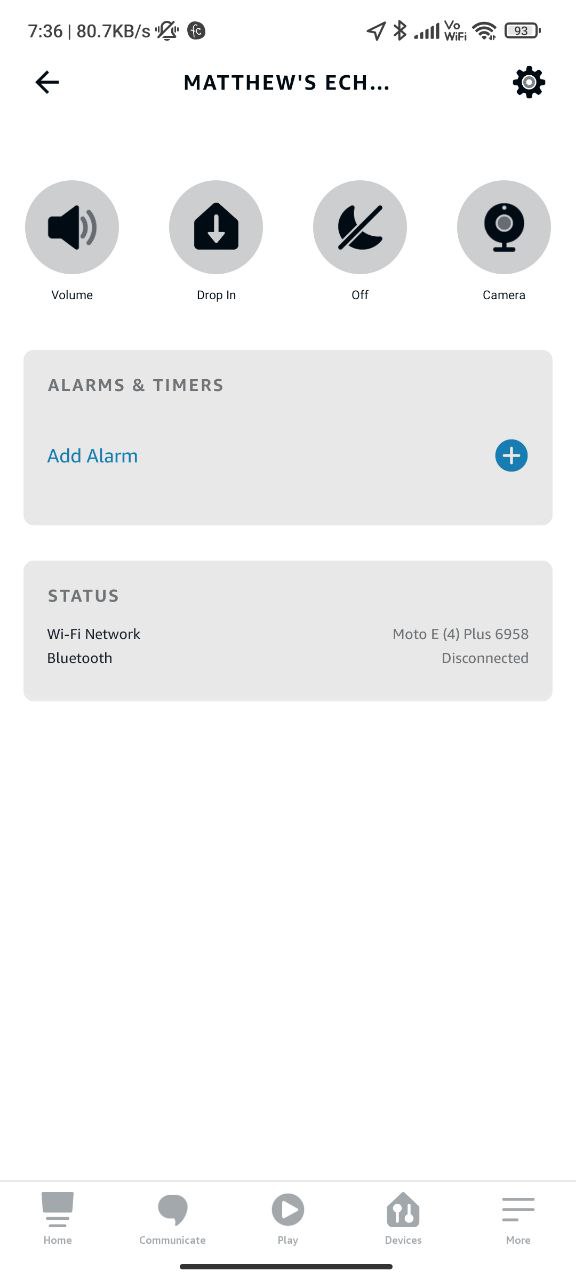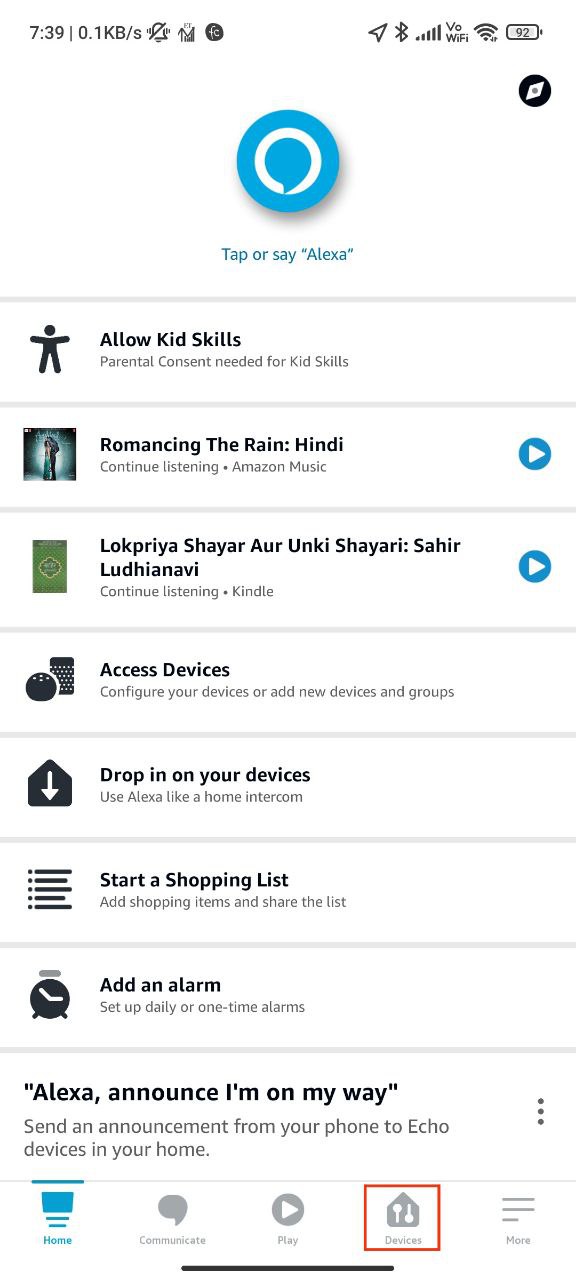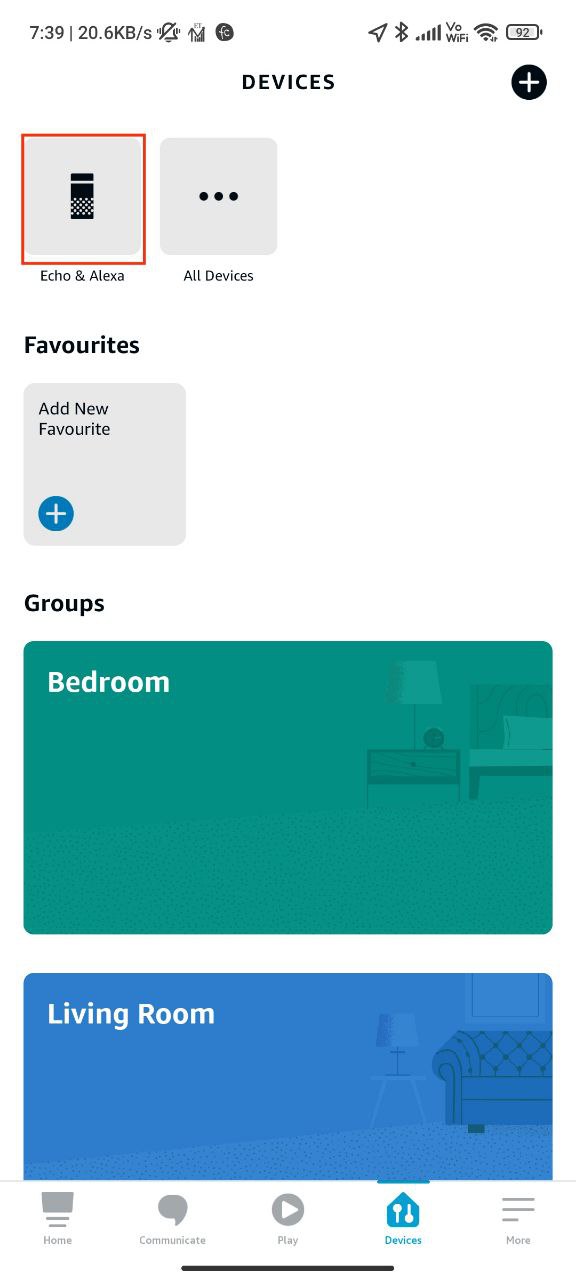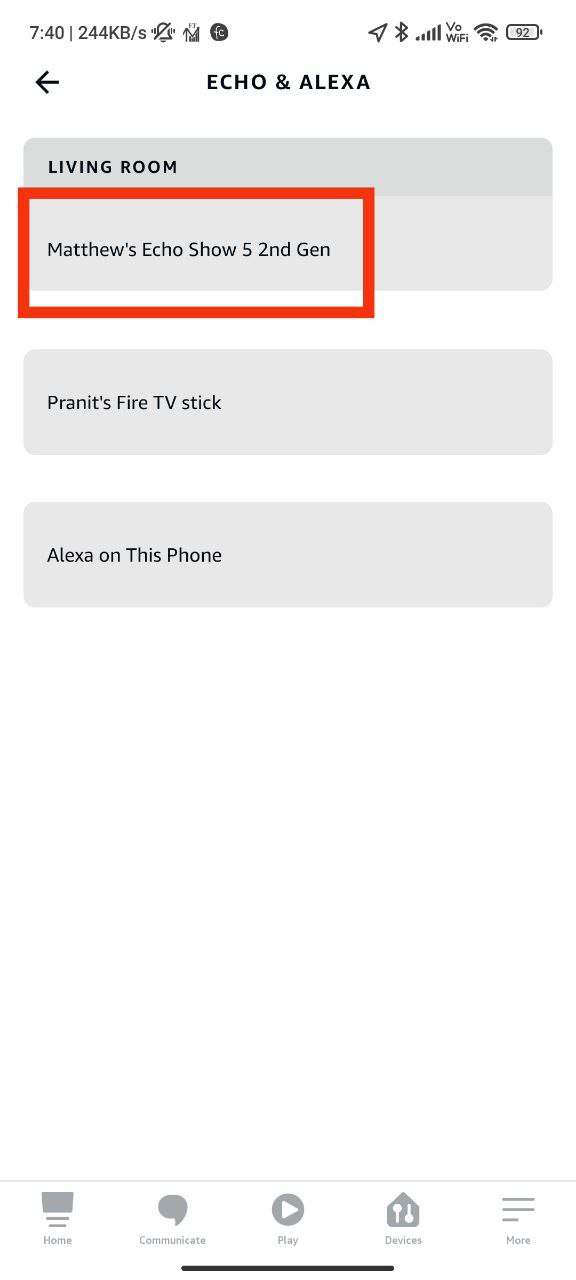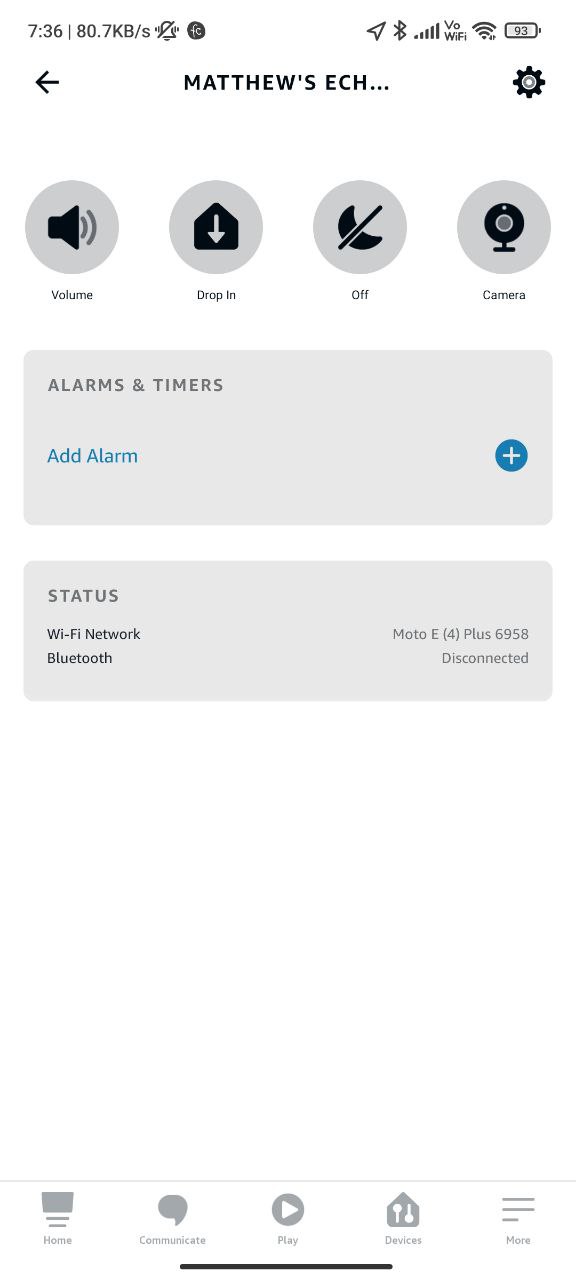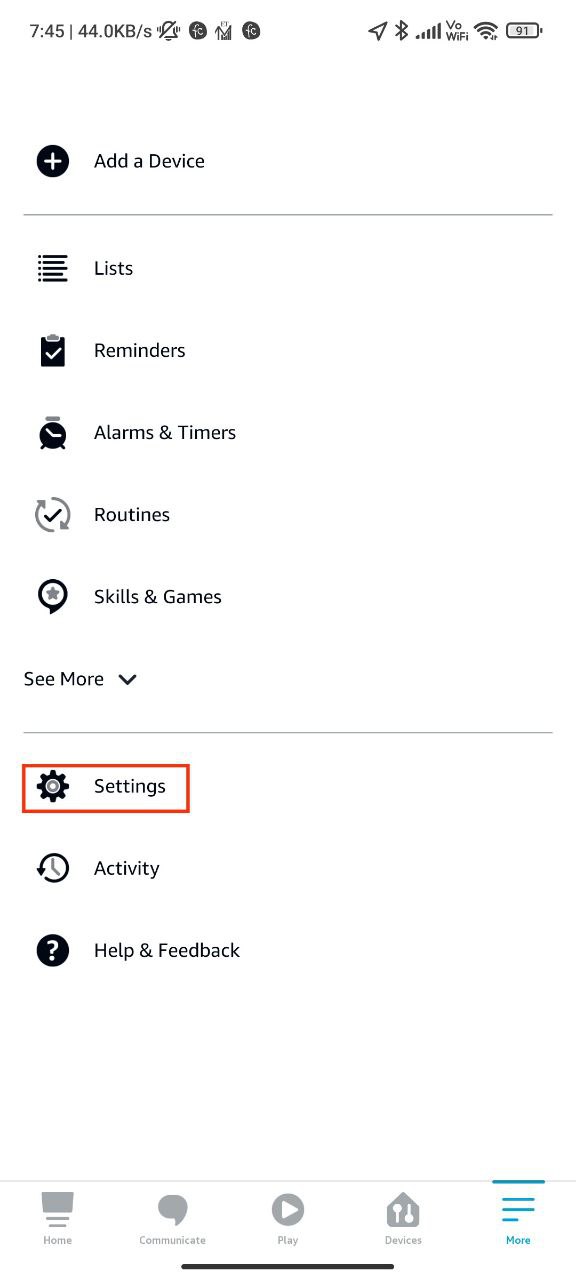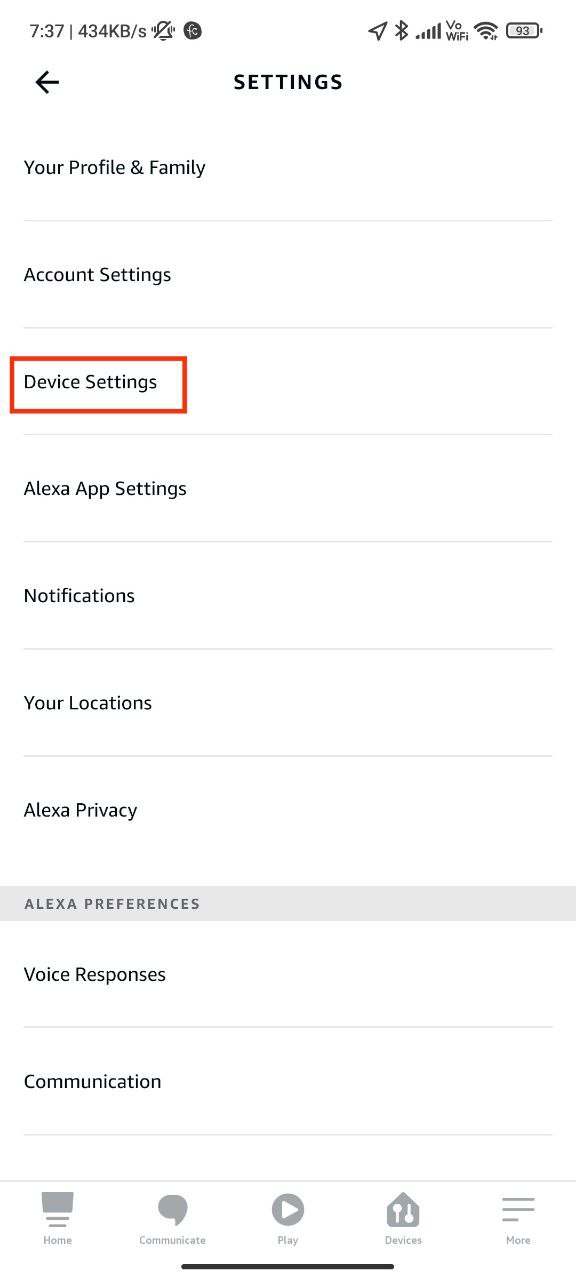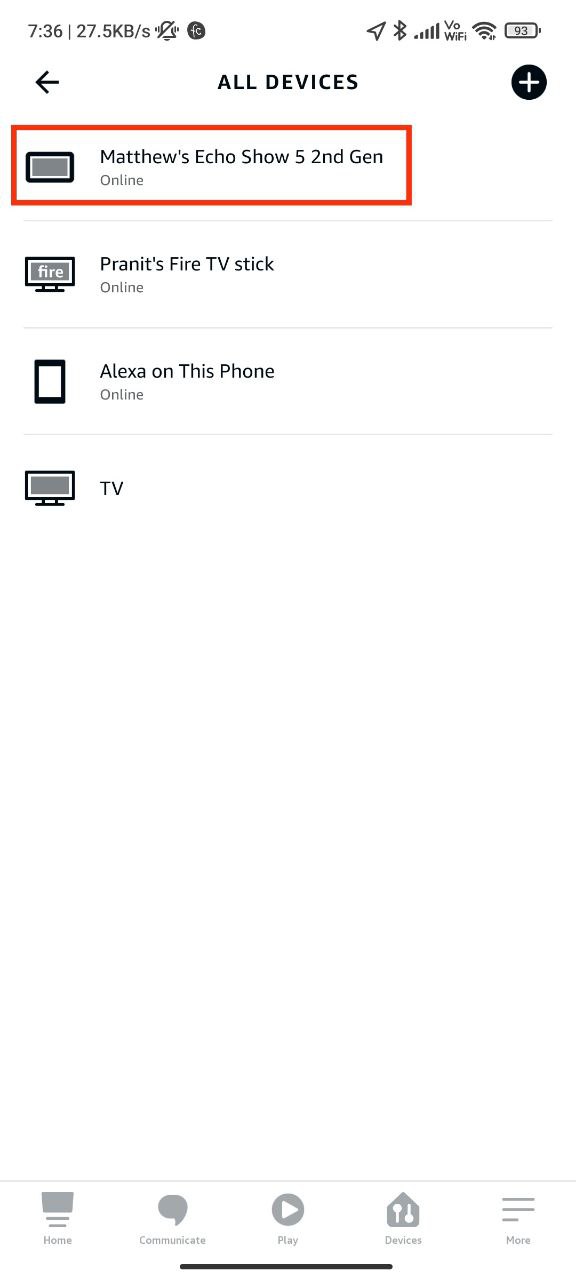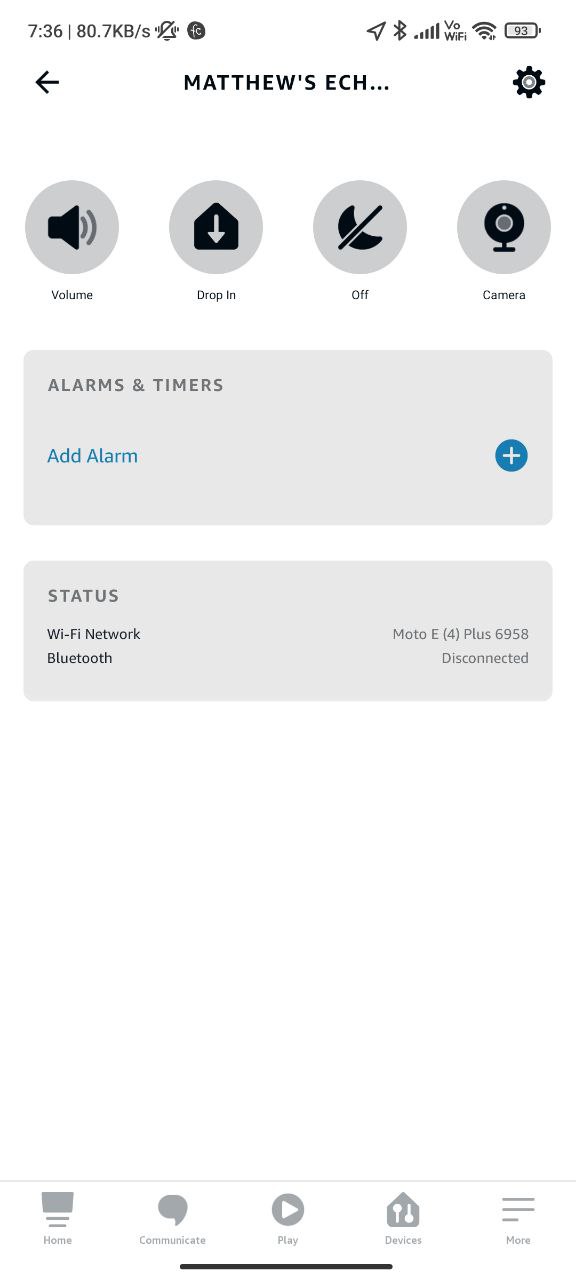You can use your smartphone to control the Echo Show 5 if you connect it to the Alexa App. As soon as you set up your Echo Show device, the Alexa app pairs with it. When you enter your Amazon login information during setup, the Alexa App and your Echo Show 5 immediately pair. Simply download the app to your phone, log in using the Amazon credentials you used to set up your Amazon Echo Show 5, and then use it.
This guide will show you how to access your connected Echo Show 5 device in the Alexa App. There are three ways to accomplish the same thing. Below is a detailed explanation of each.
Option 1:
Step 1: Open Alexa App on Your Phone
- To access the Alexa app, you will need an unlocked smartphone. Simply go to your smartphone’s app store and search for “Alexa.” If you haven’t downloaded the official Amazon app yet, be sure to do so.
- After installing the app, you can easily activate it by tapping on its icon to access the home screen.
Step 2: Tap on the Name of Your Echo Show 5 Device
- When you open the Alexa app, you will see a list of your connected devices. Look for the name of your Echo Show 5 device by scrolling through the list.
- To continue with the connection process, tap on the name of your Echo Show 5 device.
Step 3: Control Your Echo Show 5
Congratulations! Your Echo Show 5 is now successfully connected to the Alexa app.
- With this connection, you can control your Echo Show 5 from your smartphone using the Alexa app.
- Now, you can explore a wide range of features provided by your smart device from the app, change a variety of settings, and interact with Alexa.
Option 2:
Step 1: Open Alexa App on Your Phone and Tap on Devices
- Search the Alexa app on your home screen or app drawer after unlocking your smartphone.
- To open and access the app’s main interface, tap the Alexa app icon.
Step 2: Tap on Echo & Alexa
Choose the “Echo & Alexa” section from the Alexa app’s menu. All of your connected Amazon devices are listed in this section.
Step 3: Tap on the Name of Your Echo Show Device
- Look for your Echo Show 5 device in the list of connected devices under the “Echo & Alexa” section.
- To begin the connection process, tap on the name of your Echo Show 5 when you have located it.
Step 4: Control Your Echo Show 5
Congratulations! You have successfully connected your Echo Show 5 to the Alexa app using Option 2.
- With this connection, you can now take full advantage of the advanced features and capabilities of your Echo Show 5.
- You can interact with Alexa, manage settings, and enjoy a seamless smart home experience using the Alexa app.
Option 3:
Step 1: Open Alexa App on Your Phone and Tap on More
- Open the home screen or app drawer on your smartphone after you’ve unlocked it to find the Alexa app.
- To open the Alexa app and get to the home screen, tap on the icon.
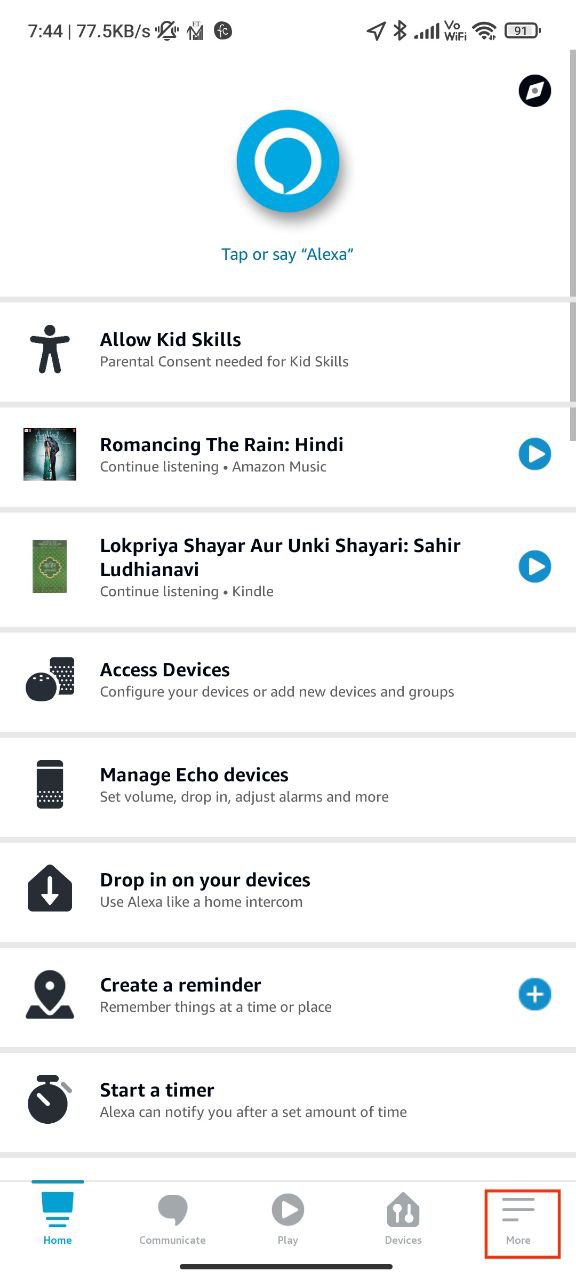
Step 2: Tap on Settings
- From the main screen of the Alexa app, look for the “Settings” option.
- Tap on “Settings” to access the configuration menu.
Step 3: Tap on Device Settings
- Within the “Settings” menu, locate and tap on “Device Settings.”
- A list of all your registered Amazon devices will appear after clicking this.
Step 4: Tap on the Name of Your Echo Show Device
- Scroll through the list of devices and find your Echo Show 5.
- Tap on the name of your Echo Show 5 to establish the connection with the Alexa app.
Step 5: Control Your Echo Show 5
- Using Option 3, you were able to successfully link your Echo Show 5 to the Alexa app.
- You may use a wide range of functions and features offered by the Alexa app thanks to this connection.
- You can now operate your Echo Show 5, modify its settings, and interact with Alexa in real time.
Troubleshooting Tips for Connecting Echo Show 5 to the Alexa App
Update Alexa App and Firmware
Make sure your smartphone and the Echo Show 5 are connected to a reliable Wi-Fi network. Moreover, Outdated software can often lead to compatibility issues. Make sure the Alexa app is updated and installed on your smartphone. Check your Echo Show 5’s firmware for any upgrades that may be available in a similar manner. Updating the software and the hardware can fix any errors and improve the connecting procedure.
Reset Network Settings on Echo Show 5
Resetting your Amazon Echo Show 5’s network settings can help if the connectivity problems continue. To accomplish this, go to the device settings on your Echo Show 5 and select the option to reset the network settings. Repeat the connection process to create a new, secure connection after the reset.
Make sure Echo Show 5 and Smartphone Are on the Same Network
Make sure your Echo Show 5 and smartphone are both connected to the same Wi-Fi network. If they are on different networks, they won’t be able to communicate with each other, leading to connectivity issues. Place them on the same network and reconnect.
Disable VPN or Proxy
Virtual Private Networks (VPNs) or proxy servers can sometimes interfere with the connection between your Echo Show 5 and the Alexa app. If you have any VPN or proxy settings enabled on your smartphone, disable them temporarily, and attempt to connect again.
Factory Reset Echo Show 5
If everything else fails, think about performing a factory reset on your Echo Show 5. Please keep in mind that this action will erase all of your device’s settings and personal data. However, it can be an effective way to resolve persistent connection issues and restore your device’s default settings.
Frequently Asked Questions
Why am I having trouble connecting the Echo Show 5 to the Alexa App?
If you are having trouble connecting, make sure both devices are on the same Wi-Fi network, update the Alexa app and the Echo Show 5 firmware, and restart both devices. If the issue persists, try resetting the network settings or performing a factory reset on the Echo Show 5.
Can I connect the Echo Show 5 to the Alexa App without using Wi-Fi?
No, a stable Wi-Fi connection is required to connect your Echo Show 5 to the Alexa app because it relies on internet connectivity for communication and access to its features.
Why is my Echo Show 5 Not Showing Up in the Alexa App?
If your Echo Show 5 is not showing up in the Alexa app, make sure both devices are on the same Wi-Fi network. Check for app and device software updates, and restart both devices.
How to Update Alexa App and Firmware for Echo Show 5?
To update the Alexa app, go to your device’s app store, search for “Alexa,” and, if available, tap on “Update.” To update the firmware on the Echo Show 5, go to the Alexa app’s device settings, select “Device Options,” and then “Check for Software Updates.”
How do I reset my echo show 5?
To reset network settings on the Echo Show 5, go to the Alexa app’s device settings, select “Network,” and then “Reset to Factory Defaults.” To complete the reset, simply follow the on-screen instructions.
Can I connect the Echo Show 5 to Multiple Alexa Apps on Different Smartphones?
No, an Echo Show 5 can only be linked to a single Alexa app on a single smartphone. To use it with another smartphone, uninstall the current app and install it on the new device.
Final Thoughts
We hope you find our post on “How to Connect Echo Show 5 to Alexa App” helpful? Let us know by liking or disliking it! We value your feedback and would love to hear your thoughts on our article. We’ll keep bringing more since we know you’ll keep visiting! Thank you for your support!

Passionate about tech gadgets, I turned my love into a blogging journey. Specializing in how-to articles, I unravel the intricacies of gadgets, providing step-by-step guides. Join me in exploring the tech universe, where every device holds endless possibilities. Let’s simplify the complexities and enhance your tech experience together.